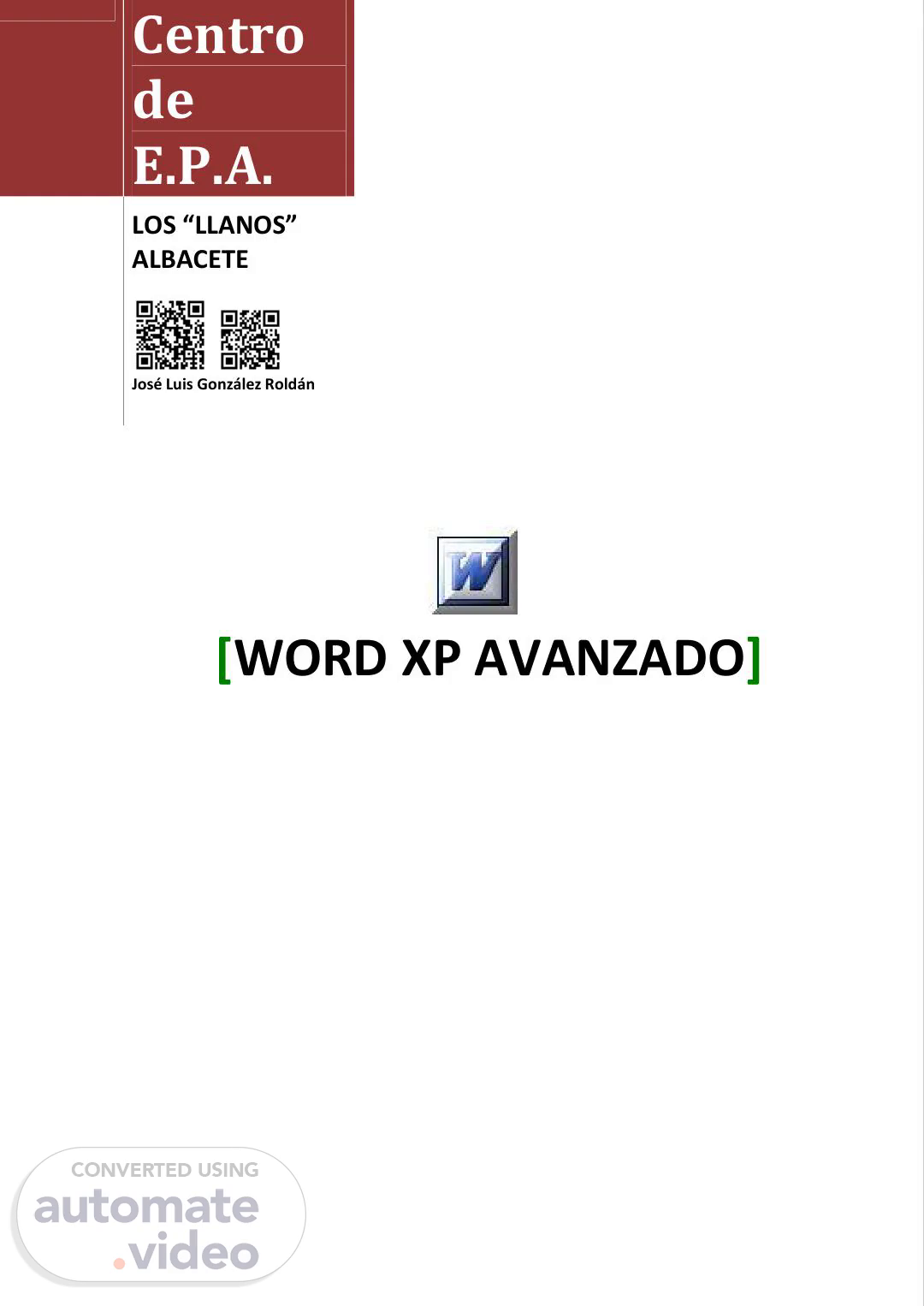
Word_XP_avanzado.pdf - created by pdfMachine from Broadgun Software, http://pdfmachine.com, a great PDF writer utility!
Scene 1 (0s)
Centro de E.P.A. LOS “LLANOS” ALBACETE José Luis González Roldán [WORD XP AVANZADO].
Scene 2 (9s)
Centro de Educación de Personas Adultas de Albacete “Los Llanos” Pág. 2 de 109 Word XP Avanzado Contenido Pág... Configuración de página y saltos de sección........................................................... 5 Establecer márgenes, tamaño y orientación del papel ............................................................... 5 Establecer diseño, números de línea, bordes (estilo, color, ancho y arte)................................... 8 Establecer fondo y tema......................................................................................................... 10 Establecer encabezados y pies de página pares e impares ....................................................... 12 Saltos de sección ................................................................................................................... 16 Formato ................................................................................................................ 21 Establecer o modificar fuente................................................................................................. 21 Atajos de teclado en formato de párrafo................................................................................. 25 Viñetas, esquemas numerados, bordes y sombreado. Copiar formato...................................... 27 Estilos.................................................................................................................... 33 Aplicar, crear y modificar estilos ........................................................................................... 33 Plantillas............................................................................................................... 39 Crear y usar una plantilla personalizada ................................................................................. 39 Uso de las plantillas incluidas en Word.................................................................................. 43 Uso de las plantillas Online ................................................................................................... 45 Columnas periodísticas y cuadros de texto vinculados.......................................... 47 Columnas periodísticas.......................................................................................................... 47 Cuadros de texto vinculados .................................................................................................. 50 Edición avanzada.................................................................................................. 55 Crear autotexto...................................................................................................................... 55 Usar autotexto....................................................................................................................... 57 Eliminar autotexto................................................................................................................. 59 Insertar archivo ..................................................................................................................... 60 Insertar objetos...................................................................................................................... 60.
Scene 3 (51s)
Centro de Educación de Personas Adultas de Albacete “Los Llanos” Word XP Avanzado Pág. 3 de 109 Marcadores e hipervínculos....................................................................................................62 Diagramas (organigrama).......................................................................................................64 Autocorrección ......................................................................................................................66 Combinar correspondencia ................................................................................... 67 Crear y modificar un archivo de datos ....................................................................................68 Creación de un archivo de formulario y fusión de datos ..........................................................70 Sobres y etiquetas ..................................................................................................................76 Formularios........................................................................................................... 79 Creación de un formulario......................................................................................................79 Introducir campos de formulario ............................................................................................80 Uso de un formulario electrónico............................................................................................82 Editor de Ecuaciones y cálculos en una tabla ....................................................... 83 Editor de ecuaciones ..............................................................................................................83 Cálculos en una tabla .............................................................................................................84 Excel en Word ....................................................................................................... 85 Insertar hoja de cálculo de Excel ............................................................................................85 Vincular hoja de cálculo de Excel...........................................................................................89 Tablas de contenido y referencias.......................................................................... 93 Notas a pie de página .............................................................................................................93 Tabla de contenido.................................................................................................................93 Tablas de ilustraciones, ecuaciones e imágenes.......................................................................96 Personalizar Word............................................................................................... 101 Opciones del menú herramientas..........................................................................................101 Proteger documentos de Word..............................................................................................104 Personalizar barras de herramientas......................................................................................106.
Scene 4 (1m 30s)
Centro de Educación de Personas Adultas de Albacete “Los Llanos” Pág. 4 de 109 Word XP Avanzado.
Scene 5 (1m 39s)
Centro de Educación de Personas Adultas de Albacete “Los Llanos” Word XP Avanzado Pág. 5 de 109 Configuración de página y saltos de sección TODOS LOS EJERCICIOS QUE REALICE Y QUE DEBA GUARDAR, LOS GUARDARÁ EN LA CARPETA EJERCICIOS DE OFIMÁTICA, QUE SE ENCUENTRA EN EL ESCRITORIO DE SU ORDENADOR En los siguientes ejercicios llevaremos a la práctica lo visto en los vídeos del primer capítulo “Configuración de Página y saltos de sección” VÍDEO 1 Ejercicio nº 1 Establecer márgenes, tamaño y orientación del papel Inicie Word Archivo Configurar página Establezca en la pestaña “Márgenes” los siguientes valores o Margen Superior/Inferior/Izquierdo y Derecho 2cm o Orientación Horizontal El resto de opciones los que figuran por defecto (imagen siguiente).
Scene 6 (2m 10s)
Centro de Educación de Personas Adultas de Albacete “Los Llanos” Pág. 6 de 109 Word XP Avanzado En la pestaña “Papel” Asegúrese de que el papel es del tipo A4 El resto de opciones por defecto (imagen siguiente) Haga clic en En el documento en blanco teclee exactamente =rand(12,12) y pulse Intro El documento debe de rellenarse con la frase “El veloz murciélago hindú comía feliz cardillo y kiwi” 12 párrafos 12 veces por párrafo. Este truco lo usaremos más veces para obtener texto sin esfuerzo que nos permita ver los efectos de aplicar Fuentes, márgenes, numeración, viñetas, etc… En el documentos escrito haga clic en cualquier párrafo, pulse y mantenga pulsada la tecla CTRL y pulse sucesivamente las teclas E ,J 0 (cero) y 5 . Suelte la tecla CTRL y haga clic en cualquier parte del documento. Observe, girando la rueda del ratón, como ha quedado nuestro documento También puede hacer clic en Vista preliminar para ver los resultados.
Scene 7 (2m 50s)
Centro de Educación de Personas Adultas de Albacete “Los Llanos” Word XP Avanzado Pág. 7 de 109 Haga clic en Archivo Configurar página Cambie los valores de la pestaña “Márgenes” con los siguientes valores: o Márgenes Superior/Inferior/Izquierda/Derecha 4cm o Orientación de la página Vertical (figura siguiente) Haga clic en Compruebe, como antes, como ha quedado nuestro documento al variar la configuración de página Haga clic en Archivo Guardar como Haga clic en Escritorio Guarde el archivo en la carpeta EJERCICIOS DE OFIMÁTICA, Déle como nombre EJERCICIO_01 Archivo Salir (para cerrar Word).
Scene 8 (3m 16s)
Centro de Educación de Personas Adultas de Albacete “Los Llanos” Pág. 8 de 109 Word XP Avanzado VÍDEO 1 Ejercicio nº 2 Establecer diseño, números de línea, bordes (estilo, color, ancho y arte) Abra la carpeta EJERCICIOS DE OFIMÁTICA (donde guardamos el ejercicio anterior) Haga un doble clic sobre el archivo EJERCICIO_01 (de esta manera abriremos el documento de Word) Haga clic en Archivo Configurar página Pestaña Diseño Botón “Números de línea” Configure la ventana “Números de línea” como la siguiente figura Haga clic en Compruebe que en el documento aparecen líneas numeradas con los valores establecidos.
Scene 9 (3m 41s)
Centro de Educación de Personas Adultas de Albacete “Los Llanos” Word XP Avanzado Pág. 9 de 109 Vuelva a repetir Archivo Configurar página Pestaña Diseño Botón “Bordes En la pestaña “Bordes de página” active “Cuadro”, “Estilo”, “Color” y “Ancho” como en la figura siguiente Haga clic en Compruebe en el documento las modificaciones efectuadas Vuelva a acceder a “Configurar página” “Botón bordes” Despliegue la lista “Arte” y seleccione un estilo de arte Haga clic en Compruebe los resultados en el documento Guarde el documento en la carpeta EJERCICIOS DE OFIMÁTICA con el nombre de EJERCICIO_02 Archivo Salir (para cerrar Word).
Scene 10 (4m 7s)
Centro de Educación de Personas Adultas de Albacete “Los Llanos” Pág. 10 de 109 Word XP Avanzado VÍDEO 1 Ejercicio nº 3 Establecer fondo y tema Inicie Word Menú Archivo Abrir En la ventana Abrir haga clic en escritorio (1) Despliegue la lista de “Buscar en”(2) Busque EJERCICIOS DE OFIMÁTICA y haga doble clic sobre su nombre Doble clic en el archivo EJERCICIO_01 (3) Menú Formato Fondo Efectos de relleno En la ventana de Efectos de relleno clic en la pestaña “Degradado” establezca las siguientes opciones (figura siguiente) Colores “Preestablecer (1) Despliegue la lista “Colores preestablecidos” y seleccione Amanecer (2) Estilos de Sombreado Horizontal (3) Clic en Compruebe en el documento el efecto de estas opciones Para eliminar un fondo haga clic en Formato Fondo Sin relleno Pruebe por su cuenta siguiendo los anteriores pasos el resultado de las pestañas Textura, Trama e Imagen así como los colores sólidos de fondo Guarde este ejercicio con el fondo que desee en la carpeta EJERCICIOS DE OFIMÁTICA con el nombre de EJERCICIO_03_FONDO Salga de Word.
Scene 11 (4m 46s)
Centro de Educación de Personas Adultas de Albacete “Los Llanos” Word XP Avanzado Pág. 11 de 109 Haga doble clic en la carpeta EJERCICIOS DE OFIMÁTICA del escritorio Haga doble clic sobre el archivo EJERCICIO_01 para abrirlo en Word Clic en menú Formato Tema En la ventana Tema seleccione terciopelo rojo Haga clic en Compruebe el documento para ver los efectos de este tema Haga de nuevo clic en menú Formato Tema Seleccione (sin tema) y Pruebe por su cuenta a cambiar el tema del documento, hasta comprender su funcionamiento Por último aplique al documento el tema pintura samurai Guarde este ejercicio en la carpeta EJERCICIOS DE OFIMÁTICA con el nombre de EJERCICIO_03_TEMA Salga de Word.
Scene 12 (5m 16s)
Centro de Educación de Personas Adultas de Albacete “Los Llanos” Pág. 12 de 109 Word XP Avanzado VÍDEO 2 Ejercicio nº 4 Establecer encabezados y pies de página pares e impares Inicie Word Teclee exactamente =rand(16,18) y pulse Intro para rellenar 4 páginas de texto Haga clic en cualquier párrafo del documento Pulse, y mantenga pulsada, la tecla de Control (CTRL). Sucesivamente pulse las teclas E, J, 0 (cero) y 5 (para seleccionar todo el texto, justificarlo, separar los párrafos y poner interlineado a 1,5.) Finalmente libere la tecla CTRL y haga un clic en el documento para desmarcar el texto Haga clic en el menú Archivo Configurar página Pestaña diseño En la sección Encabezados y pies de página active los cuadros de selección haciendo clic para que queden como en la siguiente figura Haga clic Haga clic en el menú Ver Encabezado y pié de página Revise el documento para comprobar que los encabezados y pies de página se corresponden con los expuestos en el gráfico siguiente.
Scene 13 (5m 55s)
Centro de Educación de Personas Adultas de Albacete “Los Llanos” Word XP Avanzado Pág. 13 de 109 Encabezado y pie de la primera página (pueden ser distintos al resto del documento) Encabezado y pie de las páginas pares Encabezado y pie de las páginas impares.
Scene 14 (6m 11s)
Insertar - Err-3baz-do-en-primer•pöqi0Q - - - - - - - - - - - - - - - - - - - - _ imper_ _ _ _ _ _ _ _ _ _ _ _ _ _ _ _ _ _ _ _ _ ncabezado y pie de pågi Insertar Autotexto • cabezado y pie de påqina Insertar Autotexto Gerrar.
Scene 15 (6m 21s)
Centro de Educación de Personas Adultas de Albacete “Los Llanos” Word XP Avanzado Pág. 15 de 109 Repita el procedimiento anterior pero en el pie de una página par Según en que página hemos puesto la numeración variará el primer número pero no el total de páginas del documento Cierre la barra de Encabezado y pie de página y compruebe que su documento tiene las siguientes características, en caso contrario rehágalo ya que lo usaremos en el ejercicio siguiente La primera página no tiene numeración y el encabezado es distinto a los encabezados del resto del documento (misma sección) Los encabezados de las páginas pares son distintos a los de las páginas impares. La numeración de páginas se mantiene en la misma sección (todas las páginas) excepto en la primera, que no se muestra, pero se contabiliza. Recuerde que al principio del ejercicio establecimos en configuración de página Guarde este documento en la carpeta EJERCICIOS DE OFIMÁTICA con el nombre de EJERCICIO_04_ENCABEZADOS Salga de Word.
Scene 16 (7m 1s)
Centro de Educación de Personas Adultas de Albacete “Los Llanos” Pág. 16 de 109 Word XP Avanzado VÍDEO 3 Ejercicio nº 5 Saltos de sección Inicie Word y abra el fichero EJERCICIO_04_ENCABEZADOS creado en el ejercicio anterior Lleve el cursor al final de la página 3 y haga un clic después de la última palabra del texto Clic en el menú Insertar Salto Active el botón de radio Salto de sección continuo (1) Clic en (2) Clic en el menú Archivo Configurar página y en la pestaña Márgenes establezca Orientación Horizontal. Asegúrese de que se aplica a esta sección recién creada Clic en Compruebe con Vista preliminar como ha quedado nuestro documento.
Scene 17 (7m 28s)
Centro de Educación de Personas Adultas de Albacete “Los Llanos” Word XP Avanzado Pág. 17 de 109 Una manera alternativa a Vista preliminar para ver una panorámica general del documento es, manteniendo pulsada la tecla Control (CTRL) girar la rueda central del ratón (Zoom) Lleve el cursor de nuevo al final de página 5 haciendo clic al final de la última palabra de la página Inserte un nuevo salto de sección continua Haga clic en Archivo Configuración de página y establezca la orientación Vertical. Asegúrese de que se aplica a esta sección Compruebe de nuevo como ha quedado nuestro documento.
Scene 18 (7m 55s)
Centro de Educación de Personas Adultas de Albacete “Los Llanos” Pág. 18 de 109 Word XP Avanzado Haga clic en el menú Ver Encabezado y pie de página y compruebe que: o Las tres primeras páginas forman la sección 1ª manteniendo la estructura definida en configuración. de página, Primera página diferente y encabezado y pie de página pares e impares distintas o Las dos páginas siguientes forman la sección 2ª y mantienen la estructura heredada de la sección 1ª o Las dos últimas páginas forman la sección 3ª manteniendo la misma estructura que las dos anteriores Vamos a cambiar el encabezado de la sección 2ª para ello teniendo activo “Ver encabezado y pie de página” Haga clic en el encabezado de la primera página de la sección 2ª Para desvincular la imagen de la sección anterior haga clic en “Vincular al anterior “ de la barra de encabezados y pies de página.
Scene 19 (8m 30s)
vee.
Scene 20 (8m 36s)
Centro de Educación de Personas Adultas de Albacete “Los Llanos” Pág. 20 de 109 Word XP Avanzado.
Scene 21 (8m 45s)
Centro de Educación de Personas Adultas de Albacete “Los Llanos” Word XP Avanzado Pág. 21 de 109 Formato VÍDEO 1 Ejercicio nº 6 Establecer o modificar fuente Inicie Word y en un documento en blanco siga estos pasos Menú Formato Fuente y establezca, en la pestaña fuente de esa ventana, las siguientes opciones Clic en Teclee el siguiente texto y pulse una vez Intro Pulse la combinación de teclas CTRL+ Barra espaciadora (borra el formato anterior).
Scene 22 (9m 7s)
Centro de Educación de Personas Adultas de Albacete “Los Llanos” Pág. 22 de 109 Word XP Avanzado Clic en menú Formato Párrafo Pestaña sangría y espaciado y establezca las siguientes opciones en esa ventana Clic en Teclee el siguiente texto y pulse dos veces Intro Este texto está escrito con la fuente Times New Roman, tamaño 12 y párrafo justificado, el texto anterior estaba escrito con la fuente Calibri , negrita, tamaño 18 y efecto contorno. Cuando hemos pulsado CTRL+ Barra espaciadora , hemos anulado el formato anterior y hemos recuperado el formato que Word no ofrece por defecto. A continuación hemos establecido el formato de párrafo con alineación Justificada, sangría en primera línea e interlineado a 1,5 líneas A continuación teclee exactamente =rand(6,4) y pulse Intro. Esto hará que se escriban 6 párrafos formados por 4 frases iguales, debiendo quedar su ejercicio como representa la siguiente imagen.
Scene 23 (9m 42s)
Centro de Educación de Personas Adultas de Albacete “Los Llanos” Word XP Avanzado Pág. 23 de 109 Seleccione el segundo párrafo del último texto escrito haciendo doble clic en el área de selección indicada en la siguiente figura. (también puede hacerlo con un arrastre del ratón con el botón izquierdo) En el menú Formato Fuente pestaña Espacio entre caracteres estblezca Escala 90% y espacio expandido, según la siguiente imagen.
Scene 24 (10m 3s)
Centro de Educación de Personas Adultas de Albacete “Los Llanos” Pág. 24 de 109 Word XP Avanzado Compruebe el resultado en el texto Seleccione los dos últimos párrafos con un arrastre del botón izquierdo del ratón En el menú Formato Párrafo establezca las opciones como la siguiente imagen Clic en Compruebe el resultado en el texto Seleccione el tercer párrafo del último texto escrito En el menú Formato Fuente pestaña Efectos de texto seleccione fila de hormigas negras como en la siguiente imagen Clic en Compruebe el resultado en el texto.
Scene 25 (10m 27s)
Centro de Educación de Personas Adultas de Albacete “Los Llanos” Word XP Avanzado Pág. 25 de 109 Guarde el documento con el nombre de EJERCICIO_05 _PÁRRAFO en la carpeta EJERCICIOS DE OFIMÁTICA que se encuentra en el escritorio Salga de Word Ejercicio nº 7 Atajos de teclado en formato de párrafo Word nos permite agilizar el formateo de un texto utilizando los “atajos de teclado” (pulsaciones de combinaciones de teclas). En este ejercicio vamos a conocer algunos de ellos. . Inicie Word Pulse CTRL + A Abra el documento PREÁMBULO CONSTITUCIÓN ESPAÑOLA que se encuentra en ESCRITORIO\FICHEROS DE EJEMPLO\WORD_AVANZADO\DOCUMENTOS.
Scene 26 (10m 55s)
Centro de Educación de Personas Adultas de Albacete “Los Llanos” Pág. 26 de 109 Word XP Avanzado Con el documento cargado en Word pulse las siguientes combinaciones de teclas observando los cambios que se producen en el texto CTRL + E (selecciona todo el texto) CTRL + J (justifica el texto seleccionado) CTRL + 0 (cero) separa los párrafos una línea CTRL + 1 (interlineado normal) CTRL + 2 (interlineado doble) CTRL + 5 (interlineado 1,5,) CTRL + MAYÚSCULAS + > (aumenta el tamaño de la fuente) CTRL + > (disminuye el tamaño de la fuente) CTRL + Q (alinea el texto seleccionado a la izquierda) CTRL + T (centra el texto seleccionado) CTRL + D (alinea el texto a la derecha) CTRL + N (activa la negrita) CTRL + K (activa la cursiva) CTRL + S (activa el subrayado simple) CTRL + MAYÚSCULAS + D (activa el subrayado doble) MAYÚSCULAS + F3 ( una nueva pulsación las pasa a minúsculas) CTRL + F (activa la sangría francesa) CTRL + MAYÚSCULAS +H (anula la sangría francesa) CTRL + BARRA ESPACIADORA (borra el formato del texto) Guarde el documento en la carpeta EJERCICIOS DE OFIMÁTICA con el nombre de EJERCICIO_06_USO DEL TECLADO Salga de Word En el programa tutor y en el menú superior, apartado Apéndices, tenéis una relación más exhaustiva del uso del teclado.
Scene 27 (11m 39s)
Centro de Educación de Personas Adultas de Albacete “Los Llanos” Word XP Avanzado Pág. 27 de 109 VÍDEO 2 Ejercicio nº 8 Viñetas, esquemas numerados, bordes y sombreado. Copiar formato Inicie Word Clic en menú Formato Numeración y viñetas seleccione la indicada en la siguiente imagen Clic en Teclee Animales, pulse Intro y a continuación la tecla Tab debiendo ser su texto como el de la siguiente imagen Teclee Domésticos Intro Tab Teclee Perro Intro Teclee Gato Intro Mayúsculas + Tab (compruebe con la imagen).
Scene 28 (12m 2s)
Centro de Educación de Personas Adultas de Albacete “Los Llanos” Pág. 28 de 109 Word XP Avanzado Teclee Salvajes Intro Tab Teclee León Intro Teclee Tigre Intro Teclee Leopardo Intro Compruebe que su texto se corresponde con la siguiente imagen Seleccione todo el texto Clic en menú Formato Numeración y viñetas Esquema numerado y seleccione el indicado en la siguiente figura Clic en.
Scene 29 (12m 20s)
Centro de Educación de Personas Adultas de Albacete “Los Llanos” Word XP Avanzado Pág. 29 de 109 Compruebe que su texto ha cambiado como muestra la siguiente figura Guarde este documento en la carpeta EJERCICIOS DE OFIMÁTICA con el nombre de EJERCICIO_07_VIÑETAS Salga de Word Vídeo 2 Ejercicio nº 8.1 Inicie Word pulse CTRL + A o CRTL + F12 Abra el documento HUESOS DEL CUERPO HUMANO que está en ESCRITORIO\FICHEROS DE EJEMPLO\WORD_AVANZADO\DOCUMENTOS Seleccione el título y déle de formato Fuente: Calibri Estilo: Negrita Tamaño: 16 Efecto: contorno Centrado Borde: Sombra color rojo Seleccione el resto del texto y déle este formato Fuente: Arial Estilo: Normal Tamaño: 12 Seleccione el texto comprendido entre “Cabeza y .Pie. dedos falanges “ Clic en el menú Formato Numeración y viñetas Esquema numerado como la siguiente figura.
Scene 30 (12m 54s)
Centro de Educación de Personas Adultas de Albacete “Los Llanos” Pág. 30 de 109 Word XP Avanzado Clic en El texto marcado debe de ser numerado como muestra la siguiente figura Lleve el cursor delante de la primera letra de “Columna vertebral” Pulse Tab para marcar un subnivel Usando Tab consiga que el texto anterior tenga la estructura que muestra la siguiente imagen del texto modificado.
Scene 31 (13m 14s)
Centro de Educación de Personas Adultas de Albacete “Los Llanos” Word XP Avanzado Pág. 31 de 109 Una vez que esté numerado el texto anterior, selecciónelo y déle interlineado doble pulsando CTRL + 2 (debe quedar como la imagen superior) Haga clic en cualquier parte del párrafo “HUESOS DEL CUERPO…HUMANO” Haga clic en la herramienta copiar formato de la barra estándar ,( el cursor debe de cambiar de forma ) Lleve el cursor al final del texto, con el cursor cambiado de forma ,seleccione haciendo un arrastre con el botón izquierdo del ratón el último párrafo para copiar el formato que tiene el primer párrafo en el último Guarde este documento en la carpeta EJERCICIOS DE OFIMÁTICA con el nombre de EJERCICIO_08_COPIAR FORMATO Salga de Word.
Scene 32 (13m 45s)
Centro de Educación de Personas Adultas de Albacete “Los Llanos” Pág. 32 de 109 Word XP Avanzado.
Scene 33 (13m 55s)
Centro de Educación de Personas Adultas de Albacete “Los Llanos” Word XP Avanzado Pág. 33 de 109 Estilos Vídeo 1 Ejercicio nº 9 Aplicar, crear y modificar estilos Inicie Word Pulse CTRL + A En la ventana “Abrir” busque el fichero “Teclas Excel” que se encuentra en: ESCRITORIO\FICHEROS DE EJEMPLO\WORD_AVANZADO\DOCUMENTOS Haga clic en Vamos a utilizar este documento de 10 páginas para aplicar los estilos de Word 2003, creando un estilo nuevo y modificando los existentes. Haga clic en el menú formato Estilos y formato o Haga Clic en Estilos y formato de la barra de formato.
Scene 34 (14m 21s)
Centro de Educación de Personas Adultas de Albacete “Los Llanos” Pág. 34 de 109 Word XP Avanzado Cualquiera que sea el método utilizado, Word nos mostrará a la derecha la ventana de Estilos y formato en el que podemos apreciar los estilos del documento activo Haga clic en cualquier parte de “Teclas de Excel” (primera línea) Haga clic en Título 1” para aplicar este estilo al párrafo y observe como cambia el texto. Haga clic en cualquier parte de “Teclas para moverse….” y observe como en la ventana Estilos y formato se activa el estilo Comic 16 color….
Scene 35 (14m 46s)
Centro de Educación de Personas Adultas de Albacete “Los Llanos” Word XP Avanzado Pág. 35 de 109 Haga clic en el botón en la parte superior de la ventana Estilos y formato, esto seleccionará automáticamente las 33 veces que este estilo aparece en el documento Haga clic en Título 2 Las 33 veces que aparece en el documento el estilo Comic tomarán el estilo correspondiente a Título 2 (compruebe en el documento el cambio) A continuación vamos a crear un nuevo estilo para cambiar el estilo del cuerpo del documento que está escrito con el estilo Normal (Times New Roman 12 puntos) Haga clic en y establezca estas opciones para el nuevo estilo: Nombre: Las iniciales de su nombre y apellidos Tipo de estilo: Párrafo Basado en : Normal Estilo del párrafo siguiente: Las iniciales de su nombre y apellidos Formato: Tipo de Fuente Calibri 14 puntos, color negro, Párrafo justificado e interlineado 1,5 Clic en.
Scene 36 (15m 24s)
Centro de Educación de Personas Adultas de Albacete “Los Llanos” Pág. 36 de 109 Word XP Avanzado Observe que en la ventana Estilos y formatos ha aparecido un nuevo estilo con el nombre que le puso al crearlo (este es un ejemplo mío) Ahora vamos a aplicar este estilo recién creado al cuerpo del documento Haga clic en cualquier parte del cuerpo del documento Haga clic en para seleccionar las 342 veces que aparece en el documento.
Scene 37 (15m 46s)
Centro de Educación de Personas Adultas de Albacete “Los Llanos” Word XP Avanzado Pág. 37 de 109 Haga clic en el nombre de su estilo recién creado Compruebe que todo el cuerpo del documento ha tomado este estilo Ahora modificaremos El Título 2 para darle más tamaño y cambiarle en color Haga clic en cualquier Título 2 del texto, por ejemplo en la primera que aparece en el texto ”Teclas para moverse…”. Automáticamente se seleccionará en la ventana Estilos y formato Título 2 Despliegue la lista como muestra la figura siguiente, y seleccione Modificar Modifique solamente el tamaño a 16 puntos, el color a rojo, y pulse.
Scene 38 (16m 13s)
Centro de Educación de Personas Adultas de Albacete “Los Llanos” Pág. 38 de 109 Word XP Avanzado Compruebe que todo el texto Título 2 ha cambiado automáticamente Guarde el documento formateado en la carpeta EJERCICIOS DE OFIMÁTICA en el escritorio con el nombre de EJERCICIO_09_ESTILOS Salga de Word Los estilos predefinidos Título1, Título2… de Word no se pueden eliminar, solo modificar, .Los estilos creados por el usuario si se pueden eliminar. Como habrá podido comprobar los estilos nos permiten formatear un texto de una manera rápida y eficaz. Recuerde que los estilos de título los necesitaremos aplicar más adelante para generar tablas de contenido, índices, tablas de gráficos, etc. ATAJOS DEL TECLADO PARA ESTILOS CTRL + MAYÚSCULAS +1 TÍTULO 1 CTRL + MAYÚSCULAS +2 TÍTULO 2 CTRL + MAYÚSCULAS +3 TÍTULO 3 CTRL + MAYÚSCULAS +A ESTILO NORMAL ATAJOS DEL TECLADO PARA INTERLINEADO CTRL + 0 (cero) SEPARA LOS PÁRRAFOS 1 LÍNEA CTRL + 1 INTERLINEADO NORMAL CTRL + 2 INTERLINEADO DOBLE CTRL + 5 INTERLINEADO 1 1/2.
Scene 39 (16m 52s)
Centro de Educación de Personas Adultas de Albacete “Los Llanos” Word XP Avanzado Pág. 39 de 109 Plantillas Vídeo 1 Ejercicio nº 10 Crear y usar una plantilla personalizada Vamos a crear una plantilla personalizada y guardarla en nuestra carpeta de trabajo par posteriormente utilizarla como nuestro entorno de trabajo. Inicie Word Establezca un borde de página siguiendo la siguiente secuencia: o Clic en Menú formato Bordes y sombreado Borde de página o Establezca en la ventana, haciendo clic en los números 1,2 y 3, como indica la siguiente imagen Muestre la ventana estilos y formato siguiendo la siguiente secuencia: o Clic Menú Formato Estilos y formato Haga clic en.
Scene 40 (17m 20s)
Centro de Educación de Personas Adultas de Albacete “Los Llanos” Pág. 40 de 109 Word XP Avanzado Cree un estilo como indica la siguiente imagen (1,2,3,4,5,6 y 7) Compruebe que su estilo se agrega en la ventana Estilos y formato y haga clic sobre él (esto hará que se escriba con el estilo creado) Estblezca el encabezado siguiendo estos pasos: o Clic en Ver Encabezado y pie de página o Clic Tabla Insertar Tabla y establezca 2 columnas por 1 fila (1,2).
Scene 41 (17m 44s)
Centro de Educación de Personas Adultas de Albacete “Los Llanos” Word XP Avanzado Pág. 41 de 109 o Clic en (3) o Haga clic en la celda de la izquierda o Clic en Insertar Imagen Desde archivo o Busque la imagen IMPRENTA.JPG que se encuentra en: ESRITORIO\FICHEROS DE EJEMPLO\WORD AVANZADO\GRAFICOS o Clic en Haga clic en la celda de la derecha y teclee el siguiente texto IMPRENTA LA LETRA TARJETAS DE VISITA OFFSET C/ LA PALABRA 25 05008 BADAJOZ Seleccione toda la tabla del encabezado haciendo clic en (1) Despliegue la lista bordes de tabla de la barra formato Haga clic en “Sin borde” (anula los bordes de toda la tabla).
Scene 42 (18m 11s)
Centro de Educación de Personas Adultas de Albacete “Los Llanos” Pág. 42 de 109 Word XP Avanzado Haga clic en cerrar de la barra Encabezado y pie de pagina Guarde como plantilla el documento siguiendo estos pasos: o Clic en Archivo Guardar como o Clic en Escritorio (1) o Busque y abra la carpeta EJERCICIOS DE OFIMÁTICA (2) o Seleccione Plantilla de documento (3) o Déle como nombre MI PLANTILLA (4) o Clic en Guardar (5) Salga de Word Abra la carpeta EJERCICIOS DE OFIMÁTICA del escritorio Haga doble clic sobre el icono de la plantilla recién creada Compruebe que nuestra plantilla se abre correctamente Salga de Word.
Scene 43 (18m 37s)
Centro de Educación de Personas Adultas de Albacete “Los Llanos” Word XP Avanzado Pág. 43 de 109 Vídeoo 2 Ejercicio nº 11 Uso de las plantillas incluidas en Word Vamos a usar las plantillas incorporadas en Word 2003 , para ello siga estos pasos: Inicie Word Haga clic en el menú Archivo Nuevo En el la ventana Nuevo documento haga clic en el apartado plantillas “En mi PC” Clic en la pestaña “Otros documentos” Clic en “Asistente para currículos”/2) Clic en Aceptar (2) En la ventana del asistente haga clic en Siguiente.
Scene 44 (19m 2s)
Centro de Educación de Personas Adultas de Albacete “Los Llanos” Pág. 44 de 109 Word XP Avanzado Seleccione el estilo, y pulse siguiente En las siguientes ventanas seleccione o rellene los datos que le solicite Word Cuando llegue la final Word creará un nuevo documento con los datos que le ha suministrado, pudiendo, como en cualquier documento Word, hacer las modificaciones que desee.
Scene 45 (19m 21s)
Centro de Educación de Personas Adultas de Albacete “Los Llanos” Word XP Avanzado Pág. 45 de 109 Guarde el documento en la carpeta EJERCICIOS DE OFIMÁTICA con el nombre EJERCICIO_11_CURRÍCULO Salga de Word Vídeoo 2 Ejercicio nº 12 Uso de las plantillas Online Inicie Word Haga clic en el menú Archivo Nuevo En el la ventana Nuevo documento haga clic en el apartado plantillas “Office Online” Word se conectará a Internet y nos mostrará la web donde podremos seleccionar las plantilla online Desplácese por la página para seleccionar la versión 2003 haciendo un clic sobre 2003 En el cuadro de búsqueda el buscador bing teclee recetas y haga clic para buscar.