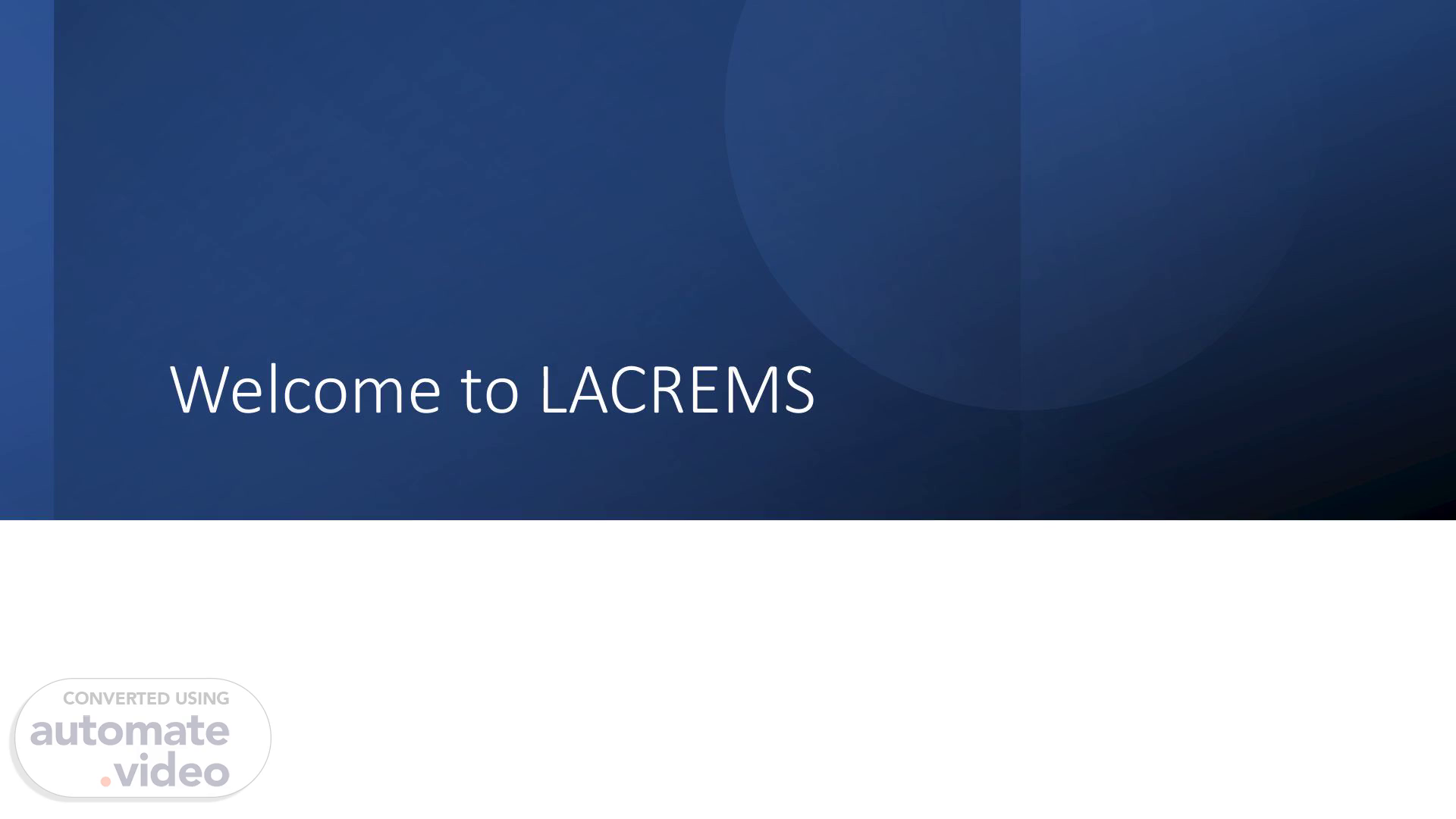Scene 1 (0s)
[Audio] Welcome to lacrems. Welcome to LACREMS.
Scene 2 (5s)
[Audio] Please choose the application you need to access: For property information navigation, go to Voyager 7S(Live). Step 1 For extra training (online courses), Click on Aspire..
Scene 3 (19s)
[Audio] Step 2 Click "Live" > "Proceed.". Step 2 • Click “Live” > “Proceed.”.
Scene 4 (25s)
[Audio] Step 3 Click "Commercial.". Step 3 • Click “Commercial.”.
Scene 5 (31s)
[Audio] The main home page displays a list of functions to navigate property information. Main Dashboard (Property).
Scene 6 (40s)
[Audio] Property Information If you know the property Id (formerly known as "LACO number"), enter it in the property field and click "Go" Or Click the property hyperlink, and a popup search window will open..
Scene 7 (53s)
[Audio] Property ID Search Box In the search box, enter the building Code, or Address. For Example: "12400" for street number Check the box next to the property address you are looking for and click "Ok" Once the selected Property ID is showing in the Property field, click "Go".
Scene 8 (1m 13s)
[Audio] Note: all occupancy in lacrems is set up as leases. Therefore, even County departments in a County Owned building will have a "lease". Under Lease Administration > Current leases, it will indicate how many leases belong to this property. Click the number "1" hyperlink to view detailed lease information. Occupancy Information.
Scene 9 (1m 34s)
[Audio] Please click the hyperlink for "12680 Corral Place" to access lease information..
Scene 10 (1m 42s)
[Audio] Unit Information Space/Facilities > Click the "Total unit" "1" hyperlink. A table will appear on the bottom to show the details of the unit. Each hyperlink (Property ID, Unit ID, Lease) will drill down to show additional details..
Scene 11 (1m 59s)
[Audio] Main Dashboard (Leases) Click Lease Admin > Leases > Review Lease There are three searchable hyperlinks for you to use to find a lease..
Scene 12 (2m 9s)
[Audio] Customer ID Customer ID: This is where you can find tenant department, such as "ao" for C-E-O--, and "as" for Assessor. Check the box next to the department code you are looking for and click "Ok". Once the selected department code is showing in the Customer ID field, click "submit". A list of leases will pop up on the right for you to select a lease to review..
Scene 13 (2m 34s)
[Audio] Property ID Property ID (formerly known as laco number) Enter the property ID in the search box and the list will filter accordingly. Then check the box next to the property ID you are looking for and click "Ok". Once the selected department code is showing in the property.
Scene 14 (2m 54s)
[Audio] Lease ID: Enter the lease number in the search box and the list will filter accordingly. Then check the box next to the lease number you are looking for and click "Ok"..
Scene 15 (3m 6s)
[Audio] Lease Page Lease ID: Lease # Name: Lease property address Customer: Proprietor_ Tenancy information. Lease Type: Type of lease like lafsg, lalease, colease Contracted Area: Sqft information. Term: Lease term..
Scene 16 (3m 24s)
[Audio] Click " View" to access more detailed information Charge Schedules Property Information Billing Information Charge Schedule Contacts: Billing information General info: Property information.