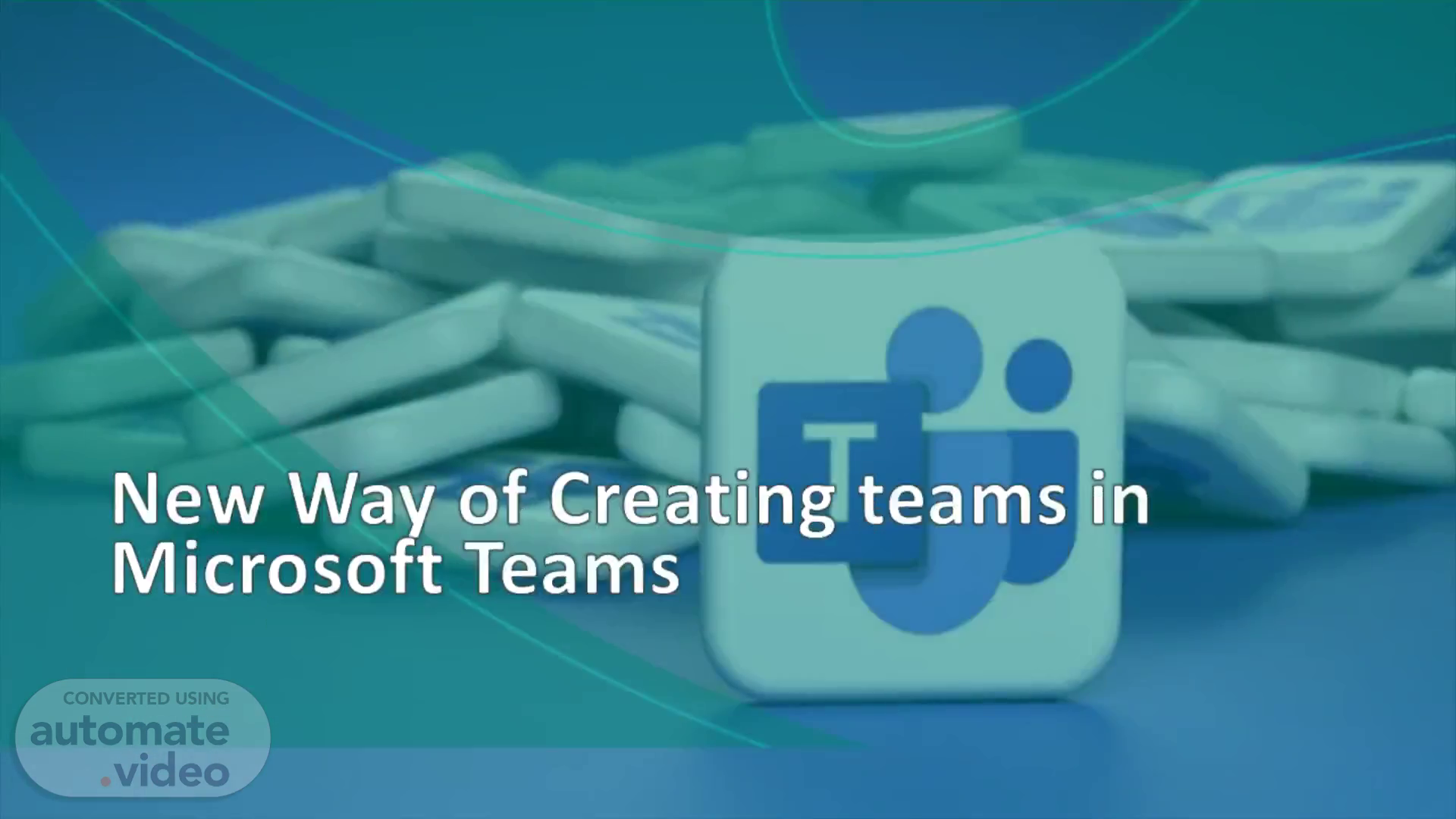
PowerPoint Presentation
Scene 1 (0s)
[Audio] Hi, Welcome to a short tutorial on new way of creating and using teams in Microsoft Teams. The new way centers on the use of templates. A team template is a predefined team structure with a set of channels, tabs, and apps from which teams can be created. With templates, your users can quickly create rich collaboration spaces with predefined settings, channels, and apps..
Scene 2 (28s)
[Audio] Microsoft Teams templates offer several advantages for teams, including: Streamlined Processes: Teams templates provide a pre-defined structure for specific workflows, making it easier for teams to work efficiently and consistently. Increased Productivity: Templates can save time by reducing the need for manual setup, allowing teams to get started quickly on new projects. Improved Collaboration: Templates can facilitate collaboration by providing a common platform for teams to work together and share information. Enhanced Communication: Templates can help improve communication by providing a central location for team members to access important information and updates. Customization: Teams templates can be customized to meet the specific needs of individual teams, making it easy to adapt the templates to different projects and work styles. Consistency: By using templates, teams can ensure that all projects follow the same structure and format, leading to more consistent and organized work. Time-saving: Teams can save time and effort by using pre-built templates that can be easily replicated for future projects, rather than starting from scratch each time. Overall, Microsoft Teams templates provide a powerful tool for teams to improve their workflow, collaboration, communication, and efficiency..
Scene 3 (2m 4s)
[Audio] Note that the old way of creating a team no longer works. You will no longer see the create team card. Your only option here is to join a team with a code..
Scene 4 (2m 21s)
[Audio] Ok. Let's dive in and show how you can create teams from templates. Start by clicking the Teams+ icon on Teams menu. You may receive a prompt to sign in. If you get a prompt, sign in with your WFWI email address and password..
Scene 5 (2m 43s)
[Audio] Select Create a team.. Q Search Activity teams* Teams Chat Microsoft Teams A My Teams O WfWl Global All Staff WfWl Global All Staff Members: 100 Create a Team My Requests Owners: Matias Averbuj, Admin Averbuj, Chuma Ani (Admin), Allen Dillon, Zezé Sofia.
Scene 6 (3m 12s)
[Audio] Here are the available templates to choose from. The first row templates ( GSC Senior Leadership Team and GSC Annual Planning) are not available to everyone and may not show up on your templates list. These templates are reserved for GSC. The other four templates are available to all staff. The second row templates (Global Project management Template and the Office Specific Project Management Template) are for managing projects. The Global Project Management Template is for creating project management teams for projects with members spanning beyond one office While Office Specific Project Management Template is for creating teams with members belonging to one office. By Office here, we mean GSC, country office or Supporter office. The last row templates, Office Specific Generic Template and Global Generic Template are for creating teams that are not for project management. Now, let's use the Office Specific Project Management Template to create a team..
Scene 7 (4m 18s)
[Audio] When you click the Office Specific Project Management Template, it brings you here. This is where the attributes for the new team are captured. As can be seen from this window, The team that will be created is a private team, meaning that access is restricted to members only. Creation of a team from this template is subject to approval by members of IT team. You are expected to provide a name for your new team. We will discuss naming convention in the next page. Other information your expected to provide are description for the team, stating what the team is for and providing a welcome message which is optional. You are expected to add at least two users as owners of the new team. To add a user, start typing the user's name and you will be presented with options to choose from. Repeat the same for the second owner. For members, you can start adding them here the same way you did for the owners or you can do this the usual way after creating the team. When you are done, click on create at the bottom right of the screen..
Scene 8 (5m 28s)
[Audio] Part of the reasons we favor the use of templates in creating teams is to enforce some order and consistency in teams naming convention. Currently, when you look at the list of teams available to you, it is cluttered and confusing. This makes it difficult to locate a team in the list. With templates, we are enforcing a naming convention. For instance, if you want to create a team from any of the office specific templates. It will prefix the team's name with the two letters representing your office location. For instance, for US, you would have US Project | preceding the team's name automatically if you are creating from the project template. For teams from a global template, the team's name will automatically be prefixed with Global. For the name of the team, we advise users to create names with meaning, possibly started with dept./Group name, for example SMT, PCC, FIN, COMMS, BDU and so on..
Scene 9 (6m 33s)
[Audio] So here we have filled in the attributes for the new team. When done, we click on create to create the new team. The new team after approval, will become available to the owners and any members added..
Scene 10 (6m 53s)
[Audio] You are brought to approval screen after filling in the team's attributes and clicking create. Here you will see a blue badge with a number on my requests at the top right of your screen. The number shows the number of teams you have that are still in the process of being created. When you click on my requests, you are presented with a popup that shows you the progress of your team creation task. For this example, it shows that the team is at the stage of approval. At this point, a mail has been sent to the approvers for the template with a request to approve your team for creation. Now you can close the window and wait for your team to be approved. You can click on Teams + icon on the menu and click my requests at the top right corner of your screen to see the current status in the creation of your new team. You might need to click refresh for the most recent status. You will be notified once your team has been approved and created. If you have Microsoft Teams notification turned on, you will receive popups telling you that your team has been created. You new team will now be listed in your teams list. If you are the owner, you can manage the team as usual..
Scene 11 (8m 11s)
[Audio] As you can see, the team has been created. Along with it came preset channels and apps. If you any of the channels, pay attention to the menu at the top of the right pane. This will show you the apps included for that channel. Also look out for hidden channels. You can add extra channels and apps to your team after it has been created..
Scene 12 (8m 37s)
[Audio] That's it! Thanks for your time. We would be glad to answer any questions you have. Remember, you can contact IT from your email by sending a mail to helpdesk@womenforwomen.org or you can drop us a request at the helpdesk portal, https://help.womenforwomen.org..