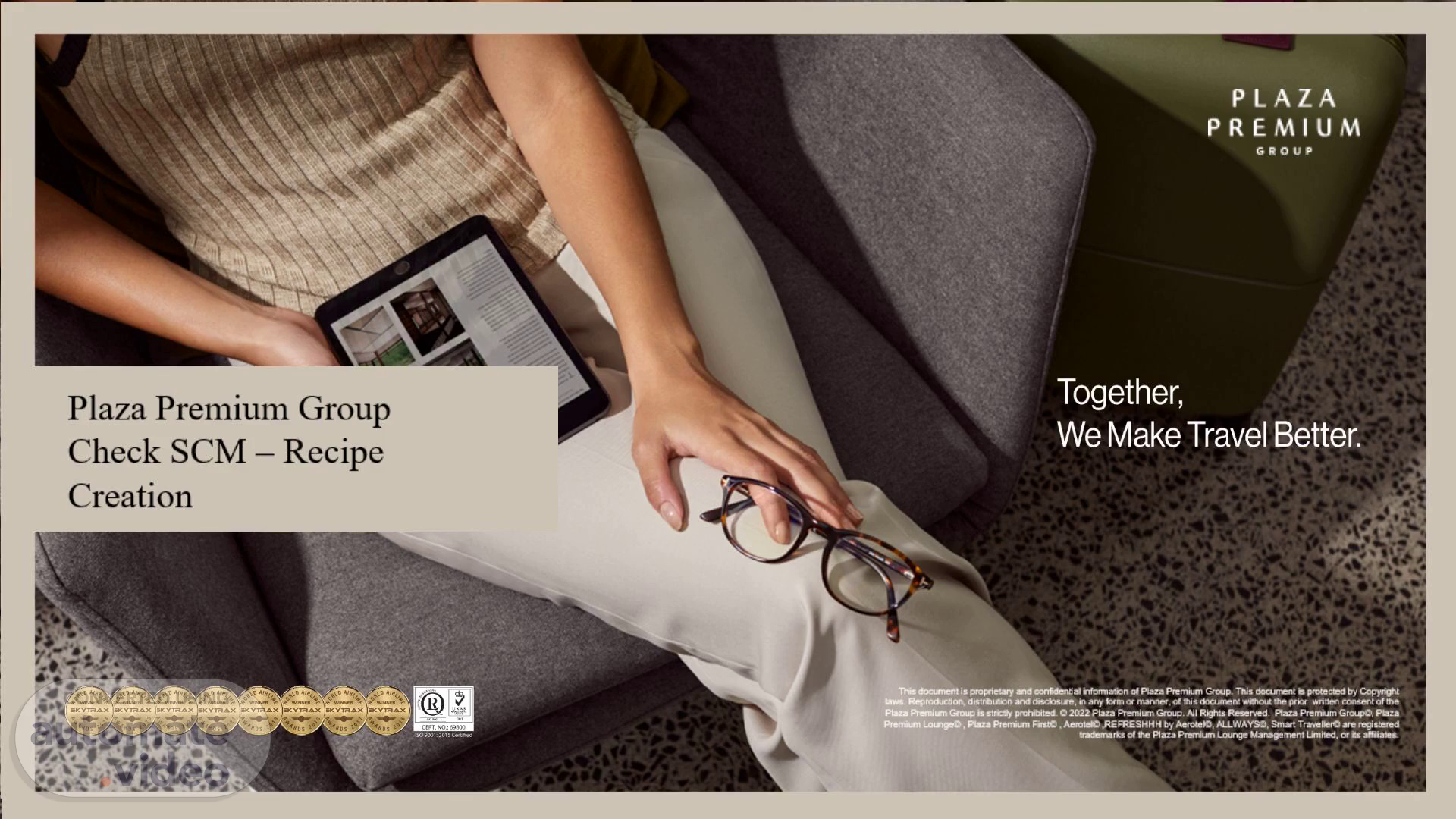Scene 1 (0s)
[Audio] Check SCM - Recipe Creation Process. A close up of a pair of gold coins Description automatically generated.
Scene 2 (19s)
[Audio] Welcome to this training session on the recipe creation process; As you dive into the details of recipe creation, you will explore the critical steps involved, from selecting ingredients to finalizing product templates; This training is designed to empower you with the knowledge and skills needed to effectively manage and streamline our recipe management system; By the end of this session, you will not only understand the technical aspects of the recipe creation process but also appreciate the importance of accuracy and consistency in maintaining our standards..
Scene 3 (40s)
[Audio] When you log into Check S.C.M; Go to set up; then recipe; and select recipe..
Scene 4 (49s)
[Audio] As you click on the recipe; this page will appear. The Current Recipes will be displayed; and "Click Add" to create a new recipe..
Scene 5 (1m 1s)
[Audio] Here is the steps to fill out the form shown in the image: 1. Recipe number is prefix and System Generated: It is automatically filled by the system. No manual input is required. 2. Description; enter the menu description according to naming convention rules set up. 3. Recipe Group; Select the appropriate recipe group from the dropdown menu; in example whether is alacarte ; buffet ; combo and so on. 4. Class; Choose the correct class for the recipe; initial set up must in outlet name. 5. Recipe Type: Select the recipe type from the dropdown menu. For example Afternoon Tea or Buffet. 6. Department: Choose the relevant department for the recipe. For example food or beverage. 7. Number of Servings; Enter the number of servings for this recipe preparation. 8. Serve Size; Enter the serve size; in example packet / kilogram / portion or liter 9. Recipe size must same with serve size 10. Image Location; Click "Choose File" to upload the image of the recipe. 11. Include Tax; tick the box if the recipe includes tax. 12. Flat production cost %; Enter 5% for miscellaneous cost. 13. Menu item; Tick the box for this recipe to link to P-O-S item. Save Details; Click the "Detail" button to save the entered information. Click the "Cancel" button if you need to discard the changes. Add any additional notes or comments in the "Note" section. Make sure to review all the information before saving to ensure accuracy..
Scene 6 (2m 39s)
[Audio] Accessing the Product; Step 1; Click on the 'Product' button to access the product selection screen. This allows you to search for and select the specific product for which you want to create a recipe. If you want to look for the sub recipe such as sauce paste that has been created earlier; click on Recipe (1a) in the provided field. Step 2; Adding Ingredients; In the 'Description' column; list down all the ingredients required for the recipe. Find and select the appropriate items. Step 3: Specifying Size Select the size of the ingredient from the dropdown list. The size could be in grams; kilograms; liters or specific packaging sizes. Step 4: Entering Quantity; In the 'Quantity' column input the amount of each ingredient used according to the selected size. Ensure that the quantity accurately reflects the requirements of the recipe. Step 5: Unit Cost Unit price for each ingredient will be auto link to system weighted average price. This should reflect the cost of the item per the selected size (in example cost per kilogram or cost per packet as you can see in column number 3) At the same time you can compare to the latest purchase price column. This helps ensure that the unit cost is up to date and accurate. Step 7 : Selecting the Production Kitchen In cost center costing choose the appropriate production kitchen where the recipe will be prepared. However you will need to activate this recipe to enable the features. Step 8: Target Cost Percentage Enter the Target Cost % for the recipe. This percentage represents the desired cost of ingredients relative to the selling price helping you manage profitability. Step 9: Suggested Selling Price Input the Suggested Selling Price (Number 9) based on your calculations or company policy. This is the price at which the recipe will be sold to customers. After filling in all the necessary details click on 'Save' (Number 10) to save the recipe information. Ensure that all the information is accurate before finalizing..
Scene 7 (4m 28s)
[Audio] To activate the recipe follow the process; Step 1: To begin the recipe activation process first tick the "ACTIVATE" checkbox. This action will enable the "Inventory Template" feature. Step 2: Next click on the "Inventory Template" option. This will direct you to a list of cost center groupings where you can manage inventory settings accordingly. This process ensures that the recipe is correctly activated and aligned with the appropriate cost center groups..
Scene 8 (4m 56s)
[Audio] Adding a Recipe to the Cost Center Template This is the complete inventory template list with variations possible for each site. Step 1: Add the recipe to the cost center template by ticking the provided box. This step is crucial to link the unit cost to the recipe. The recipe must be associated with the cost center template that was used to purchase the raw ingredients to ensure the correct cost is reflected. Step 2: Click "Save" to confirm the changes. This is the final step in creating the recipe; it is now created and activated. The next step is to convert the recipe into a product..
Scene 9 (5m 35s)
[Audio] SAVE AS PRODUCT. RECIPE - SAVE AS PRODUCT.
Scene 10 (5m 46s)
[Audio] The recipe must be converted into a finish product in order to perform interior kitchen transfer or issuance . To convert a recipe into a finished product follow these steps: Step 1; In the recipe details click on the "SAVE AS" button. Step2; Select "INVENTORY template" to view the list of available templates. Step 3; Check the "Add to tick box" option. This action allows the product to be visible and accessible to the user's cost center. Step4; click "Save.".
Scene 11 (6m 15s)
[Audio] This is the final step to save the recipe as a product. Step 1: Click on the product number then select OK to complete the process..
Scene 12 (6m 24s)
[Audio] ADDING PRODUCT INTO INVENTORY TEMPLATE. ADDING PRODUCT INTO INVENTORY TEMPLATE.
Scene 13 (6m 30s)
[Audio] Now let's go over the steps to add a product to the inventory template. This process is necessary when the product is being used by a new cost center that wasn't included in the previously tagged inventory template. Step1; Go to site management and click inventory template..
Scene 14 (6m 47s)
[Audio] And now the full list of templates will appear. Step 1: Click on the required template. Step 2: Go to 'Product'. Step 3: Click on 'Add Product'. Step 4: Search for the required product tick the 'Select' checkbox and save. The product is now included in the new template. Make sure to add the product to each template where it will be used. If you skip this step, the product might not appear when you try to perform transactions involving it..
Scene 15 (7m 16s)
[Audio] Thank you for participating in the recipe creation process..