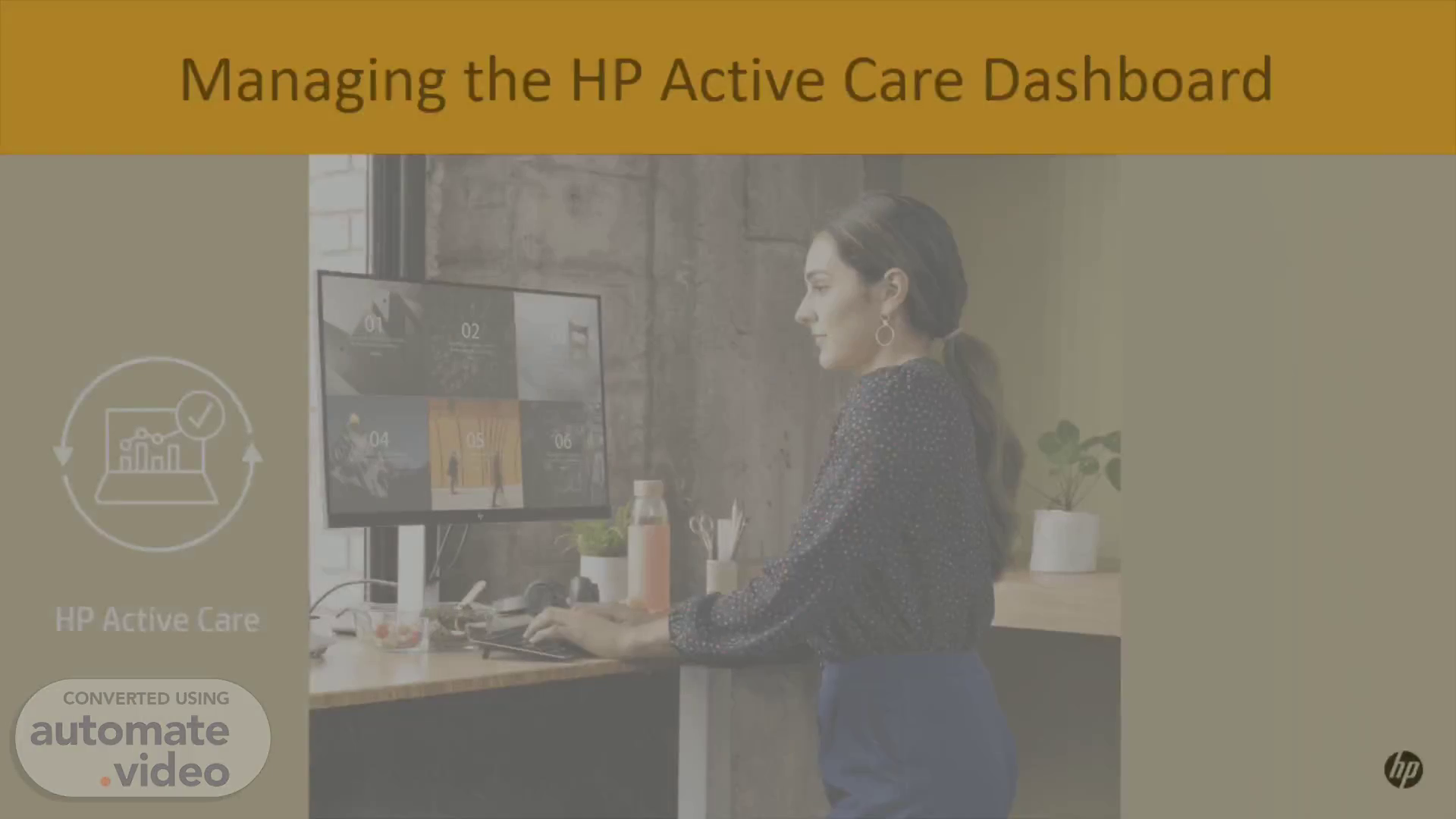
Managing the HP Active Care Dashboard
Scene 1 (0s)
[Virtual Presenter] Welcome to Managing the HP Active Care Dashboard for partners that will resell HP Active Care and help their customers manage the service..
Scene 2 (12s)
[Audio] Before taking this course, it is required that you have taken the Lifecycle SABA training course..
Scene 3 (24s)
[Audio] This course focuses on 'Lifecycle Resell and Manage'. The course content will help you set up and manage HP Active Care for your customers..
Scene 4 (1m 10s)
[Audio] This course will cover the HP Active Care journey, PC software installation, dashboard setup, incident management and cases creation, and will end with a data privacy review and an onboarding checklist. We will start by looking at the Active Care journey.
Scene 5 (1m 29s)
[Audio] The most important step of the HP Active Care journey is registering the Care Pack. The customer's devices are entitled to HP Active Care once registration is completed. We will also review the other steps in detail including setting up each PC, setting up your and your customer's dashboards, and managing incidents and hardware repair cases. First, we will look at Registering Care Packs.
Scene 6 (1m 58s)
[Audio] The HP Care Pack registration is required before your customer device will receive the next business day HP Active Care warranty. Please follow the standard Care Pack registration procedures. If you have resold the device and Care Pack to the customer, it is likely you will need to visit the CSN tool at www.hp.com/partners/csn to register your customer's Care Pack. It is important that you provide valid end customer information during registration. Now we will look at setting up PCs.
Scene 7 (2m 37s)
[Audio] The next step is Setup PC. HP Active Care Journey.
Scene 8 (2m 54s)
[Audio] Each PC that is entitled to HP Active Care will need software installed to monitor the device and provide proactive alerts. Even though it is the customer's responsibility to install the software, you may need to guide them. Fortunately, HP has made installation automatic or simple. The following slides will explain how this works..
Scene 9 (3m 22s)
[Audio] For G10 models, and PCs that are reset or reimaged, the software will silently download and enroll automatically. This is a function of a built-in entitlement verification service called HP Services Scan which is downloaded using Microsoft's Windows Update. When it finds that the device is entitled to HP Active Care, it triggers the silent download and enrollment of software. Once the software is enrolled, monitoring starts, and the end user will be notified of alerts via a pop-up on their Windows notification panel. If you or your customer wish to turn off these notifications, a dashboard can be requested where incidents can be managed centrally..
Scene 10 (4m 8s)
[Audio] For G9 and most G8 devices, please tell your customer to check the opt-in box at the end of initial PC setup. You can see this in the blue box on the left side of your screen. When checked, the software will silently download and enroll automatically. For customers where care packs have been registered but devices are not yet enrolled, HP will be pushing a message asking the end user to activate the service. When they choose the activate option, the software will silently download and enroll. This message will be sent mid 2023 and at the end of 2023 until unless the user activates Active Care or dismisses the invitation..
Scene 11 (4m 53s)
[Audio] It is important to mention that, while registration of the Care Pack entitles the customer to HP Active Care warranty, the full value of the service will be realized only when each entitled device has the software installed and enrolled. To check the status of a device, right click the blue HP icon in the system tray and select Status. You should see Enrolled. If the icon is not present, reinstall the software using the link on this page. If the status is not Enrolled, follow the troubleshooting links on this page as sometimes there are issues with firewalls or proxies that prevent communication to HP servers. You now know how to setup PCs.
Scene 12 (5m 39s)
[Audio] Next, you would move on to Setup Dashboard.
Scene 13 (5m 56s)
[Audio] After your training is complete, you will be given access to a partner dashboard where you can connect as many customers as you wish. This will be the single place for you to manage your customers' devices and incidents. Your dashboard has two roles..
Scene 14 (6m 15s)
[Audio] The first is your partner admin. You can create as many as you wish. Partner Admins have full rights, can make configuration changes, and add new users to your dashboard. The second is your Service Specialist. Again, you can create as many as you wish. Service Specialists can manage customer devices and incidents..
Scene 15 (6m 49s)
[Audio] Once your dashboard is created, you will receive a welcome email with instructions to create your login credentials. If you are in the EU, you will log into www.hpdaas.com or www.eu.hpdaas.com. By accessing your dashboard, you can set up alerts..
Scene 16 (7m 15s)
[Audio] As a partner that manages customers, you will want to set up alerts to monitor their incidents. Each of your admins and sales specialists will need to set up their own alerts. They should follow these simple instructions. Click the profile icon. Click Edit Profile. Open the Communications Preferences tab. Click the pencil icon next to Active Care. Select the Hardware Health category and the incidents you wish to monitor. Since HP Active Care proactive alerts include Battery Needs Attention and HDD Predictive Failures, you should always select these two. Others are available if you wish to provide additional services to your customer. Select when to receive the incidents Click Save. After this is set up, you will receive an email with details when any incident is monitored for any customer..
Scene 17 (8m 19s)
[Audio] The dashboard landing page has several widgets that provide insights to the customer's PCs. These are customizable. If the customer is managing their own dashboard, this page will be help them monitor the health of their PCs. This page will also be visible on your own partner dashboard..
Scene 18 (8m 41s)
[Audio] Each customer that purchases HP Active Care is entitled to a dashboard where they can see their devices and manage incidents and cases. Their dashboard is not created until it is requested. As their partner, you can help your customer by requesting their dashboard, or you can ask them to request one themselves. Please collect the customer's business name, and the name and email address of their primary IT Admin. Since the devices on their dashboard belong to the customer, HP will only create their dashboard using an email address from their domain. If they do not have a domain, we will compare the email address provided and to information from orders or care pack registrations as part of our verification process. You will also need a list of the customer's device serial numbers that are entitled to HP Active Care. The simplest way to get these is to include a copy of the customer's Care Pack certificate PDF in the customer dashboard request..
Scene 19 (9m 46s)
[Audio] Once you have collected the key information, open the link on this page, complete and submit the form, and HP will create the customer's dashboard. Before doing this, please contact your customer's IT Admin and ask if they have already taken this step as they likely received an HP Active Care welcome email with similar instructions. Or, you can ask your customer to submit their own request..
Scene 20 (10m 36s)
[Audio] Your customer's dashboard has one primary role. The IT Admin. If the customer is managing their own dashboard, they will probably create more IT Admins. If the customer asks you to manage their devices, it is unlikely they will need to create more IT Admins. Next, we will look at how you can link to your customers..
Scene 21 (11m 3s)
[Audio] To connect your customer's dashboard to yours, you will need to be invited by the customer's IT Admin. Because their devices and data belong to them, your customer must invite and approve the connection to your dashboard. The invitation is simple. Have the customer log into their dashboard, open the Settings page and the Assigned Partner tab, and click the plus sign. They will find and select your partner name and submit the invitation. You will receive an email and will be able to accept the invitation from inside your partner dashboard by opening the companies page, putting a check mark in front of the customer's name, and clicking Accept Customer. Your dashboards are now connected..
Scene 22 (11m 51s)
[Audio] Introduced in July 2023, you can initiate the connection to your customer's dashboard. If you submit the request for their dashboard, HP will send you the customer ID. If you did not receive it from HP, ask your customer's IT Admin to log into their dashboard, open their Settings page and Overview tab, and send you the value they see next to 'CUSTOMER ID". It will look something like "A-1Bcde2FG". Once you have their ID, log into your partner dashboard, open the Companies page, click the Invite button, paste in the customer's ID, and submit the invitation. Your customer's IT Admin will receive an email. They will need to log into their dashboard, open their Settings page and Assigned Partner tab, and click the check mark next to your partner name. Your dashboards are now connected..
Scene 23 (12m 52s)
[Audio] HP Active Care can operate without a customer dashboard by delivering incidents directly to the end user's Windows notification panel. You and your customer's IT Admin must decide if they should disable this and have their incidents sent only to the dashboard. There are three options that you can choose from. If you are actively monitoring and helping the customer with incident evaluation and case creation, you should ask them to disable self service alerts. This will prevent end users from creating their own cases to HP for repair. The Customer will need to select 'settings', chose the 'notifications' tab and toggle the 'self service alerts' 'disabled' to the on position. follow If the customer's IT organization is large enough, they, too, will want to disable this for the same reason of preventing end users from creating their own HP repair cases..
Scene 24 (13m 52s)
[Audio] When you have connected your customer's dashboard to your dashboard, you will see their devices on the Devices page. There is a tab named All which shows devices that are enrolled and active. These are online, being monitored, and are eligible to receive incident alerts. There is another tab named Pending Enrollment which shows devices that are not yet enrolled. These need attention. They most likely do not have the software installed. Please refer to previous slides to help the customer install the software. Once installed, these devices will move to the All tab within 15-30 minutes. You now know how to setup dashboards..
Scene 25 (14m 41s)
[Audio] Now, we will look at managing incidents and cases, starting with incident alerts..
Scene 26 (14m 58s)
[Audio] When you receive an incident alert, open the Incidents page from inside your partner dashboard. You will be able to filter the list using any of the column headings including Type and Subtype, customer name, asset location, or even custom fields that can be added by the customer to divide their devices. If you need more details for an incident, click the ID hyperlink..
Scene 27 (15m 24s)
[Audio] To open the ID hyperlink: In the Incidents view, If you place the check mark next to an incident, you will see the Information panel on the right. This panel will show most of the data you need. If more information is needed, there are several hyperlinks within the Information panel that will provide further device information and component data. Please remember to change the status so others know someone is working on the incident, by changing the state and clicking save. When you create a case from an incident, the incident status will be updated automatically as the case status changes..
Scene 28 (16m 6s)
[Audio] HP Active Care monitoring will detect failure codes for storage devices and batteries. When these reach a level that could cause a failure, an incident is logged and sent to the end user or the dashboard. These incidents can be used to create cases for HP to repair the component without the need for additional diagnostics. Additional monitoring will generate incidents for BIOS Out of Date and System Thermals. These incidents can be used to send pop-up notices to the end user of the device with instructions such as how to update their BIOS or clean the fan intake to improve air circulation. These instructions are customizable by the customer's IT Admin. In addition, because HP Active Care is a next business day warranty, either you or the customer IT Admin can create a case from the dashboard at any time for hardware issues such as motherboard or power. Click the Create Case button on the incident page and complete the form. A case will be created, and HP will service the PC. You may get customers who question the nature of the data that is sent to HP..
Scene 29 (17m 21s)
[Audio] HP Active Care monitors a customer's devices to deliver predictive failure notifications. When the customer installs the software on their devices, they give HP consent to monitor them. However, customers often ask questions about privacy and security of their data. The main points to understand are: HP Active Care uses HP software to enable the service which is GDPR and ISO 27001 compliant. HP software to enable the service does not collect data from the user's PCs unless it is specific to components or required to provide service support. All data collected is focused on device health or fleet management by the IT Admin. Location information is only collected at the time of case creation and is always provided by the customer's IT Admin or the end user of the device with the incident. The architecture of Active Care helps keep Customer's data private..
Scene 30 (18m 27s)
[Audio] HP Active Care uses HP software to enable the service which has two applications and three services running on each device. One application is responsible for managing consent and collecting specific component and software data required for the service. The other application is responsible for managing the enrollment of the device. Customers that have questions about what data is collected and how it is protected or have security or GDPR questions can refer to the articles listed on the next page..
Scene 31 (19m 8s)
[Audio] Please take some time to review these articles after you have completed your training..
Scene 32 (19m 35s)
[Audio] Please review this checklist and keep it ready when you work with any new HP Active Care customer. These steps will help you to successfully manage your customer's devices..
Scene 33 (20m 6s)
[Audio] You should now know about: The HP Active Care journey, PC software installation, dashboard setup for partners and customers, incident management and cases creation, and will end with a data privacy and the onboarding checklist..
Scene 34 (20m 23s)
[Audio] Thank you for taking this course.. Thank you.