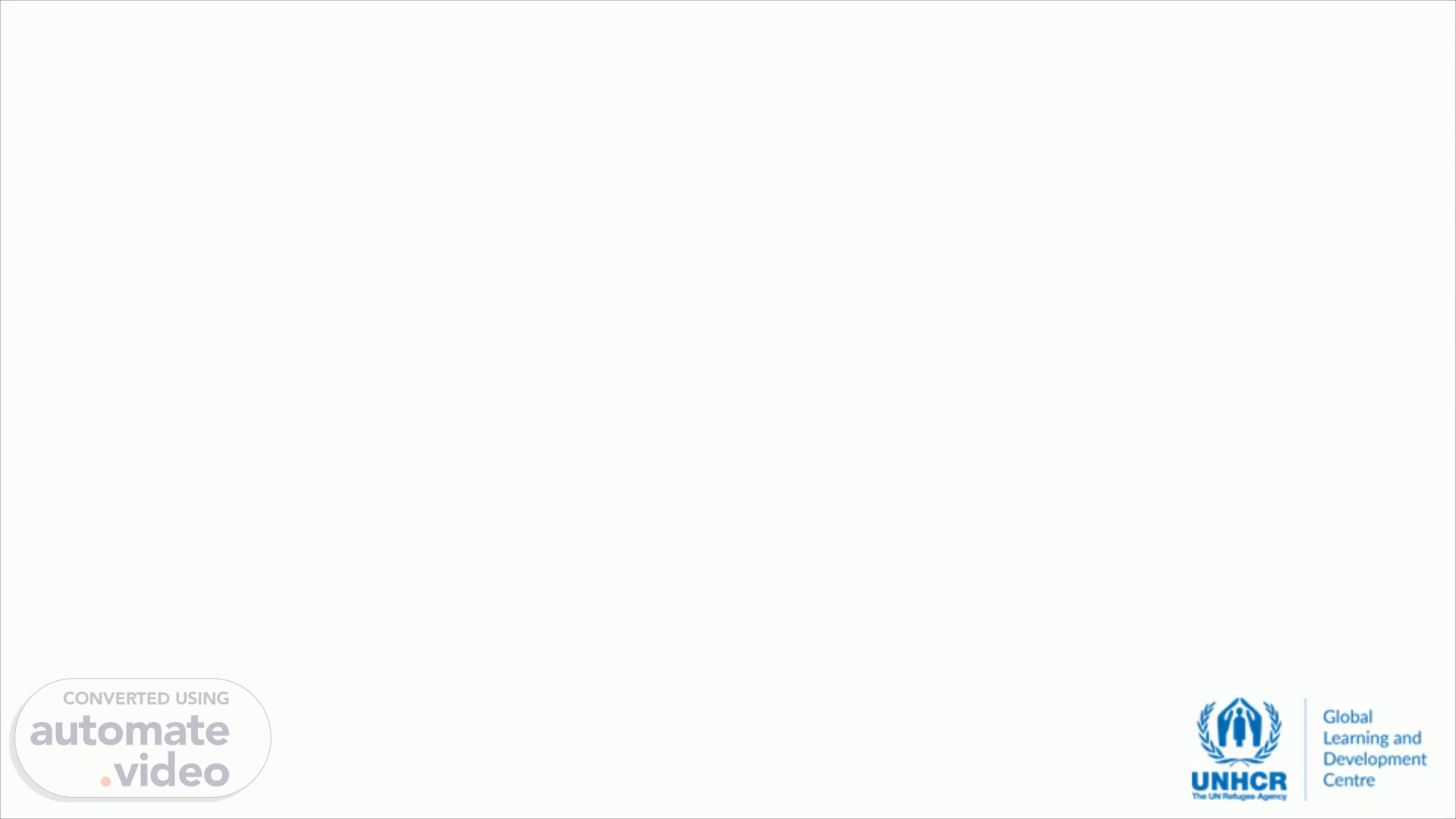
Producing and sharing a video in MS Power Point
Scene 1 (0s)
[Audio] Hello and welcome to this tutorial on how you can create a PowerPoint presentation and convert it into a video. Before we jump into this, a few words about myself. My name is Nora, I've been working for the Supply Chain learning team at the GLDC since 2019. So, let's get started..
Scene 2 (22s)
[Audio] So, in this video, you'll show you the ten simple steps of transforming a ppt presentation into an MP4 video file. Before we deep dive into that, it's worth mentioning what makes your ppt slides really powerful. Why is this important at all? Because those slides form the very basis of your video product. Good slides can support you in telling your story. So, let's look into this in more detail..
Scene 3 (55s)
[Audio] Why do we recommend that you produce a video instead of simply putting together some ppt slides? Beacuse by producing a video you can make a much greater impact on your audience. Check out an example of a video product on this slide. I'm sure you'll be convinced..
Scene 4 (5m 55s)
[Audio] If you have decided to record your ppt presentation as a video, the very first thing for you to do is to develop your slides. The next step is writing your script. A script is a written text generally created for a film or video content. If you have many points to cover, it's not likely that you are going to be able to memorize everything. You'll need a script or at least a list of items you want to cover..
Scene 5 (6m 24s)
[Audio] Without going. Steps for making a powerful presentation.
Scene 6 (6m 41s)
What makes your presentation great?. Keep it nice and simple Use one topic per slide , one thought per line. Use font size of minimum 20 points Use dark text on light background or light text on dark background for a better contrast Six lines per slide with 6-9 words is a good guide.
Scene 7 (7m 0s)
[Audio] This is probably one of the funniest videos on what you should definitely avoid when designing your slides..
Scene 8 (12m 0s)
[Audio] Now that you have your slides and script ready, all you need to start recording is a microphone connected to your device and a web camera. The latter is optional. However, keep in mind that you can convey your message more efficently with your expressions. Also, you might want to practice your presentation before you record it..
Scene 9 (12m 23s)
[Audio] Now let's look at how to record a ppt presentation. Once you have opened your PowerPoint slide deck you wish to record, click on the Slide Show tab and then hit Record Slide Show..
Scene 10 (12m 38s)
[Audio] You'll notice that a drop-down menu opens. From there you can choose to record your presentation from the beginning so from the very first slide of the deck, or you can choose to start recording from the current slide. For this exercise, let's select the " Record from Current Slide" option..
Scene 11 (12m 58s)
[Audio] After that, this recording screen pops up automatically. To make the narration job easier, I recommend that you click the Notes button on the upper part of your screen and that will display the script you had previously added to the Notes panel. Now let's briefly look at all the basic functionalities you need to be aware of when recording your slides. First, in the top left corner you will see the standard audio or video recording buttons to start, stop or replay your recording. In the top right corner, there is an ' X' button that allows you to either clear the recording of the current slide or clear it across the entire presentation. You can adjust the sound setting by clicking the button next to the X icon. At the bottom center, there is an annotation toolbar for you to annotate on any of your slides. This comes handy when you want to highlight important details of what you are talking about. Finally, on the bottom right you can choose to turn your microphone and video camera on and off, just by clicking on the corresponding icons..
Scene 12 (14m 6s)
[Audio] Now back to our recording. To start it, just click on the Record button and a timer will count down from 3 and the recording starts..
Scene 13 (14m 26s)
[Audio] Once you finished your narration on the actual slide, press the Stop button. With Replay you can check what you have recorded. In case you are not happy with the result, you can always clear the recording for a specific slide or for the entire content by clicking the X button. If you think you did a good job, you can move on to the next slide by clicking the navigation arrow on the right. Of course, you will need to repeat these few steps of recording for each slide of your deck. Once you are done with the narration on all slides, simply close the window by clicking Exit in the top right corner..
Scene 14 (15m 6s)
[Audio] As a final step before exporting your product, click the Transitions tab in the navigation bar. In the upper right corner locate the Advance Slide option and untick the 'On Mouse Click' box for each narrated slide. The After field will automatically contain the length of your audio recording..
Scene 15 (15m 35s)
[Audio] To save and export your work in an MP4 format, just click the File button and by navigating through Export click on Create a Video..
Scene 16 (15m 48s)
[Audio] Now you will notice that there are different options you can select from. I recommend that you leave the default settings unchanged as displayed on my screen and hit the Create Video button..