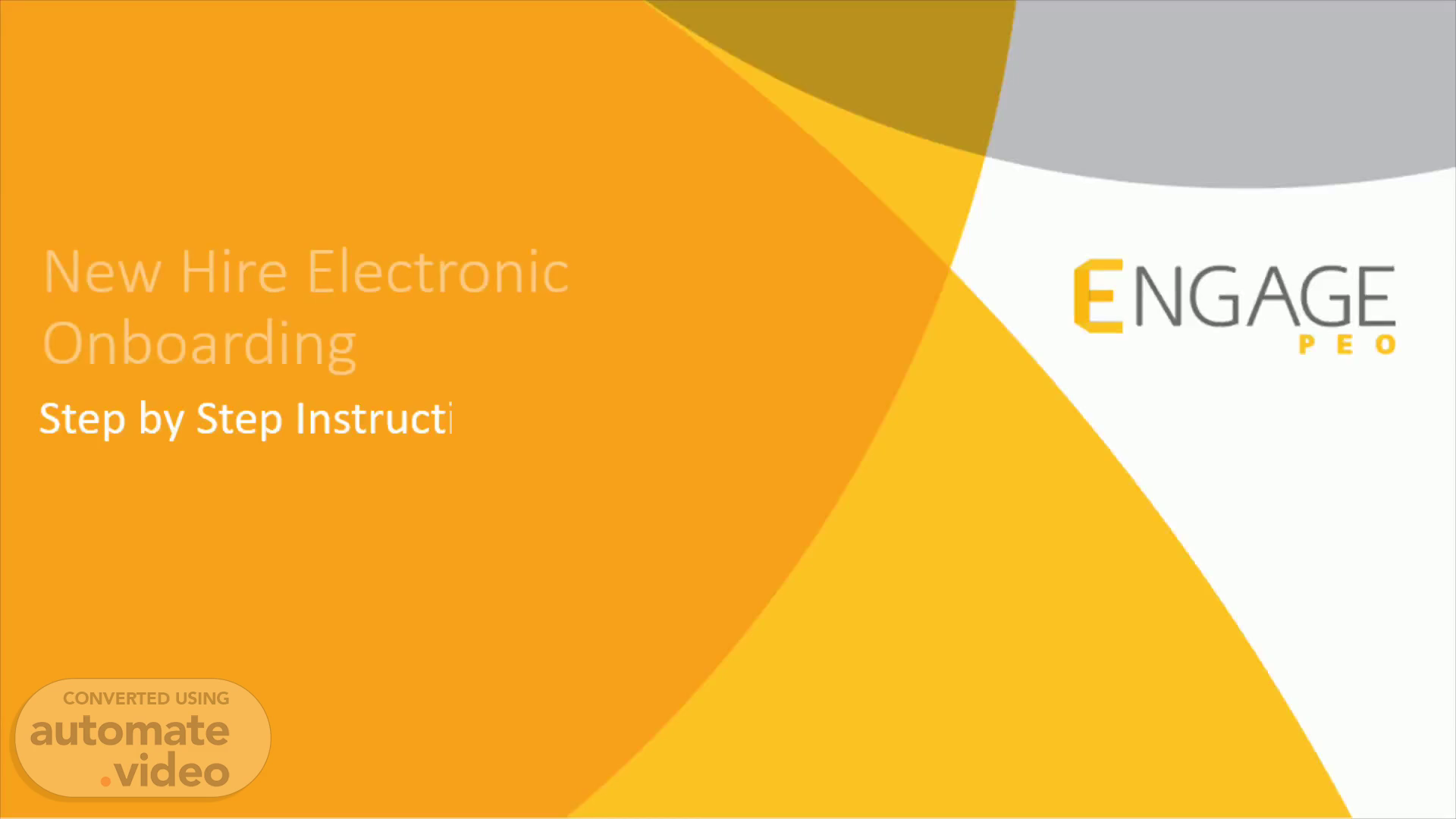
Page 1 (0s)
Step by Step Instructions. New Hire Electronic Onboarding.
Page 2 (7s)
Section 1. 2. Welcome Email and Employee Portal Registration and login.
Page 3 (20s)
New Hires will receive a welcome email once they have been hired in the system. The employee should click on the first link to be taken to the Employee Portal Displayed in the next slide..
Page 4 (42s)
https://ep.engagepeo.com/#/auth/login If already registered – Skip Slide 4 Enter your username Enter password Click on Log In To Register – Go to Slide 4 Click on Register.
Page 5 (1m 3s)
Type in your Last Name Fill in your SSN Type in your personal email address Note: This must be the same email address the welcome email was sent to. Create a username Create a password : Click on Register.
Page 6 (1m 17s)
Using your newly created Username & Password, log back into the Engage portal..
Page 7 (1m 26s)
Section 2.1. 7. Electronic Consent.
Page 8 (1m 38s)
Read the welcome page first To the left of the screen is each onboarding section that must be completed Please note: Do not leave any section blank, all information must be completed or closed with a N/A To start: SELECT THE GET STARTED LINK on the right side of the page.
Page 9 (1m 58s)
Enter your Name Name should be typed in the same format as displayed in the welcome email. Select Accept Then Select Continue.
Page 10 (3m 9s)
I-9. Section 2.2. 10.
Page 11 (3m 21s)
Read the I-9 Instruction Overview Select Next. Onboarding Process.
Page 12 (4m 1s)
Read and Answer yes or no Select Next. Onboarding Process.
Page 13 (4m 16s)
Read and select the appropriate option Select Next.
Page 14 (4m 45s)
IMPORTANT Please note I-9 Documents must be approved by your employer prior to payroll for your check to process. Please pay close attention to this section to ensure your documents are uploaded successfully to prevent a delay in the processing of your paycheck. Before you start take start t his process, take a picture or scan each document separately and save it to the device you are using to complete the onboarding process First select yes to upload your supporting documents Next Use the dropdown menu to select your first supporting document Go to the Next Slide.
Page 15 (5m 42s)
IMPORTANT Select the upload document tab Your files will open for you to select your document Select your document and upload it Depending on the document being used the system may or may not require you provide a second document If you must provide the second document, follow the same instructions as above. Select next.
Page 16 (6m 26s)
Complete all fields on the following screen: If there is no information to provide, enter NA- Blanks fields will prevent you from signing off on the page Check the box in the Signature of Employee section when completed and select NEXT.
Page 17 (6m 42s)
You will be given a review of I-9 form and the option to print it before submitting it for approval Submit and continue after reviewing and printing if you chose to print the document for your records..
Page 18 (6m 56s)
Section 2.3. 18. Employee Information.
Page 19 (7m 8s)
On the personal information page, you just need to review and verify the information entered. If anything needs to be updated, you will have to select the Click her to Edit I-9 Section 1 tab and it will take you back to your I-9 document to update. Select Next to continue.
Page 20 (7m 27s)
Verify Address Select Next to continue on each screen.
Page 21 (7m 36s)
Verify emergency contact – Last section of Employee Information Select Submit and continue..
Page 22 (7m 45s)
Section 2.4. 22. Race/ Ethnicity.
Page 23 (7m 57s)
Verify race/Ethnicity Select Submit and continue.
Page 24 (8m 7s)
Section 2.5. 24. Veterans Status.
Page 25 (8m 18s)
Select Veteran Status Select Submit and continue.
Page 26 (8m 40s)
Section 2.6. 26. Disability.
Page 27 (8m 51s)
Select Disability Status Select Submit and continue.
Page 28 (9m 13s)
Section 2.7. 28. Tax.
Page 29 (9m 24s)
Begin Completing Tax information by selecting Start.
Page 30 (9m 45s)
Select Continue. Onboarding Process.
Page 31 (9m 51s)
Select one of the options below and then select next.
Page 32 (10m 22s)
Select start to the process of completing W-4 for tax purposes.
Page 33 (10m 40s)
Select from the option below and then select next.
Page 34 (11m 18s)
Select from the options provided below and then select next.
Page 35 (11m 45s)
Select your filing status from the below options and then select next.
Page 36 (12m 9s)
Select from the below options and then select next.
Page 37 (12m 48s)
Select from the below options and then select next If no is selected, skip slide number 30.
Page 38 (13m 20s)
This page will only display if you select Yes in the previous page Please note due to changes in the law - The number of dependants entered on this screen does not determine your tax liability. The only field on this page that affects your tax liability is the Other Tax Credit section Select next.
Page 39 (13m 50s)
To claim dependents credit, other income or extra withholdings select yes on this page If you are not claiming any dependents credit, other income or extra withholdings skip slide 40 Then select next.
Page 40 (14m 4s)
Complete the form below as needed Then select next.
Page 41 (14m 33s)
Review your W-4 document Click in the checkbox and Print the form if needed and Submit the form.
Page 42 (14m 46s)
Select Finish. Onboarding Process. • o øøøøø ifl .11 i.
Page 43 (14m 54s)
Select continue. Onboarding Process.
Page 44 (15m 0s)
Section 2.8. 44. Direct Deposit.
Page 45 (15m 12s)
You can set up direct deposit or select no direct deposit.
Page 46 (15m 21s)
Section 2.9. 46. Worksite Employee Agreement.
Page 47 (15m 32s)
Read and sign off on worksite employee agreement and Submit and continue.
Page 48 (15m 42s)
Section 2.10. 48. Employee Handbook.
Page 49 (15m 54s)
Read and sign off on employee handbook and Submit and continue.
Page 50 (16m 4s)
Section 2.11. 50. Benefits.