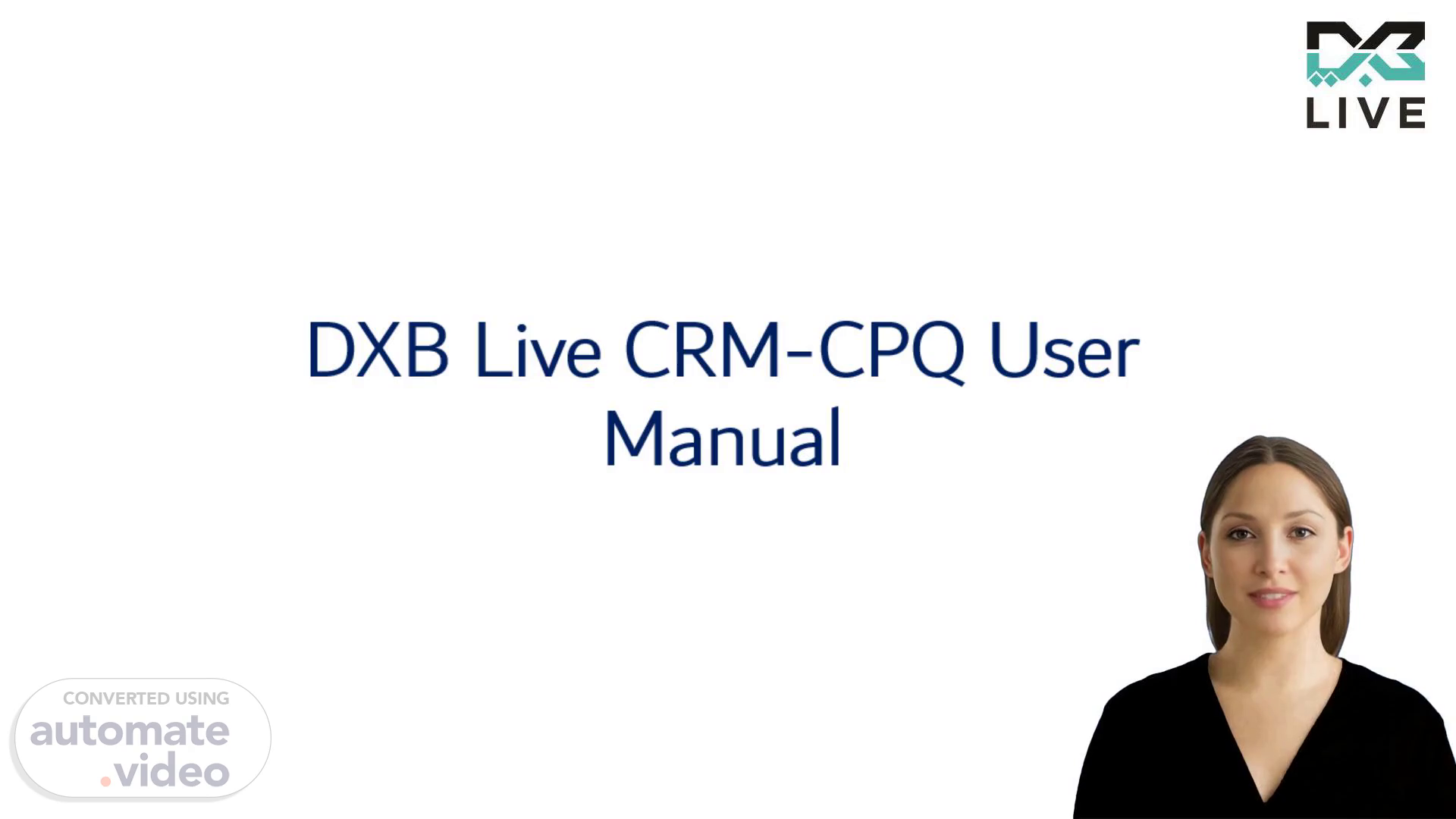Scene 1 (0s)
[Virtual Presenter] The DXB Live CRM-CPQ User Manual provides a comprehensive overview of the essential features and functionalities of our CRM system, which is specifically designed for customer relationship management and quote-to-cash processes..
Scene 2 (17s)
[Audio] To access the DXB Live CRM application, one logs into the CRM application. Upon logging in, the user sees the home page. The application URL is https://dxbliveonline.crm4.dynamics.com. From this point, users can begin exploring the various features and functionalities of the CRM application..
Scene 3 (38s)
[Audio] To create a new customer account, click on the Accounts object on the left panel of the screen. Then, click on the plus sign next to the New button to initiate the process. This will open a form where you can enter the necessary information about the customer. Start by entering the account name, followed by the account type, industry, tax registration number, phone number, and account manager. Next, provide the bill-to details, including the address, city, postal code, and country. Finally, if the ship-to details are different from the bill-to details, select the "same as Bill-to" option or enter the separate ship-to details..
Scene 4 (1m 16s)
[Audio] To enter the account information, start by entering the account name, which will serve as the unique identifier for this customer account. Next, select the account type from the dropdown list, determining how the account is categorized within the system. Then, choose the industry from the list provided. Following this, enter the tax registration number, phone number, and add the account manager's contact information. For the bill-to details, provide the address information, including the street address, city, postal code, and country. If the ship-to details are identical to the bill-to details, click the "same as Bill to" option to streamline the process..
Scene 5 (1m 53s)
[Audio] To create a new customer contact, click on the Contact object on the left panel of the screen. Then, click on the +New action button to create a new CRM customer contact. Fill in the required fields such as first name, last name, email address, phone number, and address details..
Scene 6 (2m 11s)
[Audio] To create a new customer contact, we need to enter the necessary information including the first name, last name, email address, phone number, and address details. We start by entering the salutation, followed by the first name and last name. Next, we provide the primary email addresses, position, department, business phone, and address information. After that, we can add the company name, mobile phone, and contact type. Once all the required fields have been filled, we can save our changes and close the window..
Scene 7 (2m 42s)
[Audio] To create a new event, click on the Events object on the left panel of the screen. Then, click on the plus sign next to the New button to initiate the process. This will open a window where you can enter the necessary information for your event..
Scene 8 (2m 56s)
[Audio] To create a new event, we need to enter the event information, which includes the event name, event type, location, buildup start date, actual start date, actual end date, and tear down date. We must also provide the event location, country, and city. This information enables us to track and manage our events more efficiently. By entering this data, we can guarantee that all essential details are recorded and readily available..
Scene 9 (3m 25s)
[Audio] To create a new event, click on the Events object on the left panel of the screen. From there, select all active events. You can also search for a specific event using its event ID. Once you've located the desired event, you'll see options for venues, CRM event processing, and more..
Scene 10 (3m 44s)
[Audio] To create a new lead, click on the Lead object on the left panel of the screen, then click on the plus sign next to New Lead to initiate the process. This allows you to enter the required information for the new lead..
Scene 11 (3m 57s)
[Audio] To create a new lead, we must enter the lead details, which include the project name, project type, submission date, forecast revenue, lead source, and source details. We also have the option to select event details if applicable. Furthermore, we can update or select customer company and contact details. By doing so, we can accurately track and manage our leads throughout their lifecycle..
Scene 12 (4m 21s)
[Audio] To enter project details, we need to provide scope description, client brief, GL notes, hall location, stand size, length, width, resource cost, and resource type. This information will help us create a comprehensive project plan. We will start by entering the scope description, which should include a brief overview of the project. Then, we will add the client brief, which outlines the client's requirements and expectations. Additionally, we will include GL notes, which provide additional context about the project. The hall location and stand size will give us insight into the physical space where the event will take place. Furthermore, we will enter the length and width of the stand, along with the resource cost and resource type. With this information, we can begin building our project plan..
Scene 13 (5m 7s)
[Audio] As we continue to work with our leads, it's essential to ensure that all necessary information is captured and verified. The lead checklist must be updated, providing a comprehensive understanding of the client's needs and requirements. Lead details, including submission deadlines and event specifics, must be captured and verified. Client details, such as company name and contact information, should also be gathered. Project details, including scope descriptions, client briefs, and GL notes, must be updated. The scorecard can then be used to track progress and identify areas for improvement. Our sales manager and commercial director can review and provide feedback, leading to more effective sales strategies..
Scene 14 (5m 50s)
[Audio] Select the lead from the lead landing page. Click the "Assign" action to reassign the lead..
Scene 15 (5m 55s)
[Audio] To qualify a lead, we need to assess whether it meets our criteria for conversion into an opportunity. This is done by clicking on the 'Qualify' action button. Once qualified, we can proceed with developing a proposal tailored to the client's needs. The qualification process ensures that only leads that meet our requirements are converted into opportunities, allowing us to focus on those that have the highest potential for success..
Scene 16 (6m 20s)
[Audio] To select an opportunity, go to the opportunity landing page and choose the desired opportunity. Then, click the "Assign" action button to reassign it..
Scene 17 (6m 32s)
[Audio] To update opportunity details, we must first review the opportunity summary, which provides a quick overview of the current status of the opportunity. Next, we will update the project details, including any changes to the scope, timeline, or budget. We should also review the budget details to ensure everything aligns with our expectations. The design debrief section enables us to document any design decisions made during the project. Finally, we identify the resources required to complete the project and click "save" to confirm our updates..
Scene 18 (7m 3s)
[Audio] To submit an opportunity for approval, click the "save" button. This will send the opportunity to the next stage in the process, where it can be reviewed and approved by the relevant stakeholders..
Scene 19 (7m 13s)
[Audio] The CRM proposal and quote generation process enables the creation of a comprehensive proposal document outlining the scope of work, timeline, budget, and essential details for clients. This document serves as a foundation for presenting offerings to potential customers. The process generates a CPQ quote detailing costs for each item or service, including selling cost, net margin, total tax, and total amount due. The proposal document can be customized to meet client-specific needs, providing tailored solutions. This streamlined process improves communication and drives successful deals..
Scene 20 (7m 54s)
[Audio] Click on the link to access the CPQ Quote page where you can view and edit existing quotes, as well as generate new ones. This will enable you to manage quotes efficiently and accurately throughout the process..
Scene 21 (8m 7s)
[Audio] The CPQ quote transaction page shows the current status of the quote, which includes any modifications made by the sales representative. The customer's details are also presented, accompanied by the quote name, version number, and parent quote number if relevant. The project and design teams can be viewed, along with the most recent updated date and time. The "apply VAT" option calculates value-added tax according to the chosen VAT rate. The "check availability" button permits users to confirm the availability of the required products. Lastly, the "save quote" button updates the quote and saves it to the system..
Scene 22 (8m 48s)
[Audio] The customer requested a quote for a Specialty Coffee event with the name "Specialty Coffee", starting on January 21st, 2024, and moving out on January 19th, 2024. The cut-off date was December 29th, 2023. The quote number is ES-2023-26311, version 1. The quote contains approval status, proposal, and integration log information. The customer can choose to apply VAT and cancel the lost reason if necessary. The project type is pay-as-you-go, and the change order status is pending..
Scene 23 (9m 29s)
[Audio] When creating a new quote, it is essential to apply VAT correctly. As seen on this screen, we have the option to do so. The VAT rate can be updated here, and once applied, it will automatically calculate the total amount. This ensures accuracy and compliance with tax regulations. Additionally, if necessary, we can cancel the lost reason and add line items to the quote. We can also view the history of changes made to the quote and save our progress. Furthermore, we can change the order status and delete any unnecessary information. With these features, we can efficiently manage our quotes and ensure seamless communication with clients..
Scene 24 (10m 8s)
[Audio] When reconfiguring line items in CPQ, we can utilize the "Update Line Items" feature. This enables us to modify existing line items, encompassing their quantities, units of measure, and prices. Additionally, we can introduce new line items or eliminate existing ones. The "Update Line Items" feature proves valuable when necessitating alterations to our quote or order, such as readjusting quantities or incorporating novel products. To access this feature, one clicks on the gear icon adjacent to the line item sheet. From there, we can choose the "Update Line Items" option and effectuate the required modifications. Following our adjustments, we can conserve them and proceed operating with our quote or order..
Scene 25 (10m 48s)
[Audio] To continue configuring your quote, click on the gear icon located at the top right corner of this page. This action allows you to update the line items within your quote. Any changes made here will automatically reflect in your quote summary..
Scene 26 (11m 5s)
[Audio] You can view and download the proposal document from this section, which summarizes the quote by providing customer and approval details. The displayed information includes the header details, proposal price breakdown, line item information, and necessary approvals. This feature enables easy access and review of the proposal document, promoting transparency and clarity throughout the sales process..
Scene 27 (11m 29s)
CPQ Quote – Transaction Values and Submission. 2/19/2025.
Scene 28 (11m 56s)
[Audio] Check the CPQ Quote Approval details to ensure that the current approval status has been obtained before submitting the quote..
Scene 29 (12m 6s)
[Audio] The CPQ quote has been confirmed, and we can proceed with the next steps. The header details have been added, including the customer addresses and approval information. We will now review the project and design details, including the line item information. This includes the manpower focus, available quantities, and unit prices. We will also check the integration log to ensure everything is synchronized correctly. Finally, we will choose a file to upload and add it to the proposal..
Scene 30 (12m 35s)
[Audio] The integration log file will be saved with the proposal. This can be viewed and downloaded from the header details section. The customer addresses and approvals will also be displayed here. The show proposal price by option allows us to view the total cost of the proposal in the selected currency. We can update line items using the csv upload feature. Section groups can be used to organize items into categories. Available quantity and approved quote quantities can be checked. Rigging information can be reviewed. Finally, we can synchronize data with our system..
Scene 31 (13m 5s)
[Audio] The quote "Ladies Wedding" with the number 50024-26323 has been confirmed, along with its status, version number, and parent quote number. The estimator and designer representatives have been updated and the last updated date has been recorded. The customer details, including the sales representative and current user, have been captured. The created date, cut-off date, currency, and project type have also been recorded. The payment plan, order status, and any modifications to the original order have also been noted..
Scene 32 (13m 39s)
[Audio] When reconfiguring line items, it is crucial to scrutinize the updated information meticulously. Guarantee that all requisite fields have been filled in precisely, encompassing the quantity, unit price, and overall expense. Validate that the suitable product codes and descriptions are utilized. Make any necessary alterations to ensure the quote accurately mirrors the client's necessities. Upon being contented with the modifications, click "Update" to conserve the revised line item data. This will automatically recalculate the total quote sum..
Scene 33 (14m 13s)
[Audio] To navigate to the CRM quotes, one needs to filter records with all quotes. This can be achieved by clicking on the "Quotes" tab and selecting "All Quotes" from the dropdown menu. After filtering the records, it is possible to search for a specific quote by entering the quote number in the search bar. Subsequently, clicking on the orders button allows viewing of the order details..
Scene 34 (14m 38s)
[Audio] The sales representative must guarantee that all essential data are correctly entered, encompassing the customer's contact particulars, occasion specifics, and display booth necessities. This enables the generation of a thorough estimate that satisfies the client's demands. The representative should also confirm the accuracy of the information supplied by the client to prevent any misinterpretations or mistakes. Through this process, the sales representative can deliver exceptional service to the client, ensuring their contentment and devotion..
Scene 35 (15m 11s)
CPQ Quote –Release the Order for Invoicing. 2/19/2025.
Scene 36 (15m 19s)
[Audio] To search for a CPQ quote number in CRM, navigate to the CRM quotes object. You can search for the quote number as shown in the screenshot. Once you have located the correct quote, open it and click on the order tab. Then, open the order and select the amend/cancel order option. Choose the reason for amending or canceling the order and confirm your selection..
Scene 37 (15m 42s)
[Audio] You can navigate to the CPQ Quotes section in CRM, where you'll find all your quotes. From there, open the specific quote you're interested in, and then click on the Orders tab. This will display a list of orders associated with the quote. Look for the Negative Order Number field, which will show you the relevant information..
Scene 38 (16m 1s)
[Audio] To revise a quote, navigate to the CPQ Quotes section, where all quotes are listed. Open the specific quote you want to revise by clicking on it. Access the opportunity associated with this quote by clicking on the Opportunity Hyperlink button. Then, click on the Proposal tab and select the quote operation. Next, click on the Revise Quote button and save any changes made before closing the window. When copying a quote, follow the same steps, but instead of revising, you will be copying the quote..
Scene 39 (16m 28s)
[Audio] To create a new function for change, navigate to the CPQ quote section under project and design details. Click on the "add row" button to create a new function. You can then enter the necessary information such as the function name, location, start date, build-up date, and venue. After entering this information, you can save the changes and proceed with configuring the line items for this new function..
Scene 40 (16m 52s)
[Audio] To navigate to the Line Item table, we need to select the function we want to change by clicking on the "Reconfigure" button. This allows us to modify the existing line item information. After making our changes, we can click "Apply" to save them..
Scene 41 (17m 6s)
[Audio] To change a function, click on the Change Function toggle button. From the dropdown list, select the new function name. Then, click on Update. Finally, click Save..
Scene 42 (17m 13s)
[Audio] The quote summary needs to be continued by ensuring all information is accurate and complete, including function and pricing details. Once satisfied, clicking the "Save Quote" button is mandatory..
Scene 43 (17m 26s)
Thank You !. 2/19/2025. 43. DXB Live CRM.