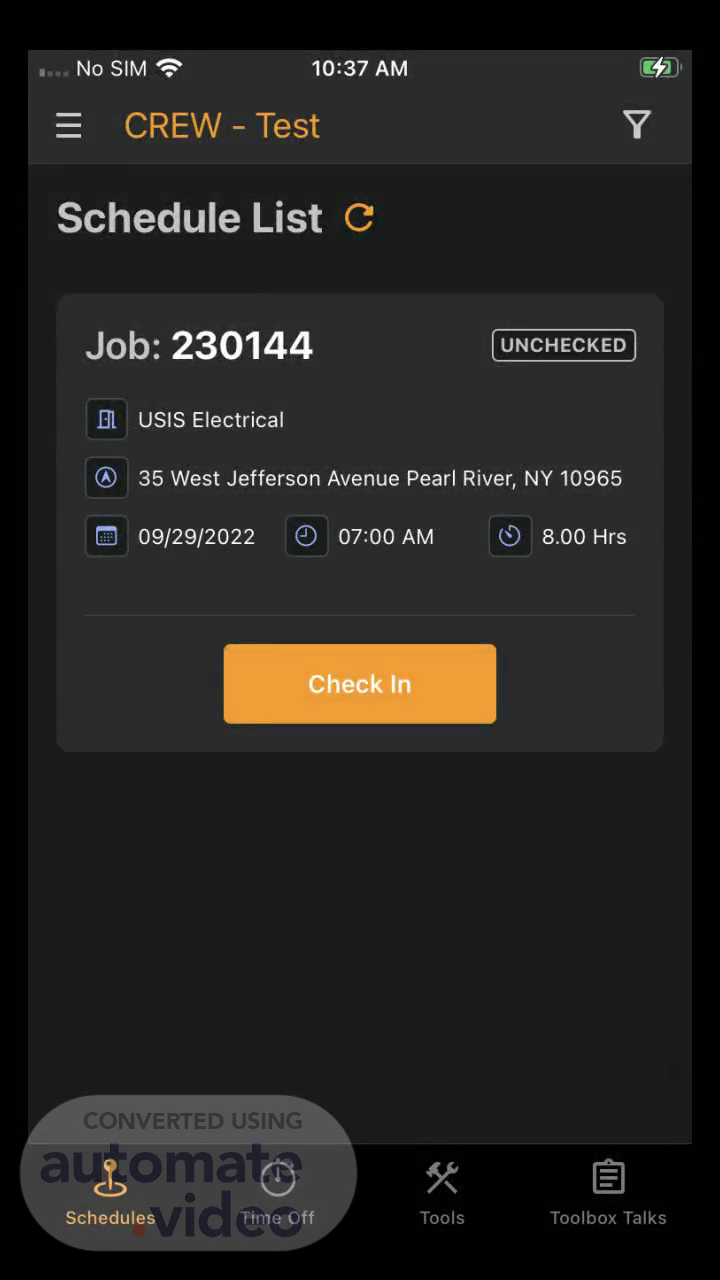
PowerPoint Presentation
Scene 1 (0s)
[Audio] When opening the CREW App. You will land on the Schedule List page. Here you will see any schedules for yesterday, today and tomorrow..
Scene 2 (11s)
[Audio] If you have no schedules within those days, the schedule list page will display No Schedules Found..
Scene 3 (19s)
[Audio] To filter the Schedule List page, select the Filter icon on the top right corner..
Scene 4 (26s)
[Audio] The Filter options will open. Here you have the options to filter on Job Number and or Date. The Date filter will automatically default to yesterday's through tomorrow 's dates..
Scene 5 (41s)
[Audio] To Clear all the values from the Search filter, select the X in the top right corner..
Scene 6 (48s)
[Audio] To search based on the filters entered, select the magnifying glass icon..
Scene 7 (55s)
[Audio] To Check Into your Schedule, select the Check In button. Always review the date and job number to confirm you are checking into the correct schedule..
Scene 8 (1m 6s)
[Audio] The Safety Precautions Questions will appear. Select your answers for all questions..
Scene 9 (1m 14s)
[Audio] If you select the answer Yes, a comment is required. You must then contact your supervisor who will determine if you can continue to work..
Scene 10 (1m 25s)
[Audio] Once all questions are complete, select the Submit button..
Scene 11 (1m 31s)
[Audio] If you check in within five minutes of the schedule start time, you will receive a Check In Note. This is optional. Select the Skip button to continue Checking In..
Scene 12 (1m 44s)
[Audio] Success! You have checked in successfully..
Scene 13 (1m 52s)
[Audio] Note that the status on your schedule will be updated to Checked In..
Scene 14 (1m 59s)
[Audio] If you check in 6 minutes or more late from your schedule start time, you will receive a Start Time Discrepancy message. You will have two options to select from Incorrect Start Time or Other..
Scene 15 (2m 13s)
[Audio] Select Incorrect Start Time if the schedule shows a wrong start time. Next enter the correct start time..
Scene 16 (2m 23s)
[Audio] Once you have selected the correct start time, hit apply..
Scene 17 (2m 29s)
[Audio] To continue, select the Save button.. Graphical user interface, application Description automatically generated.
Scene 18 (2m 36s)
[Audio] A Success message will appear. Note, that you will not be checked in and an automatic Time Discrepancy email will be sent to CheckInCheckOut@ u s I s . net for further review..
Scene 19 (2m 49s)
[Audio] If the schedule start time is correct, select the option Other..
Scene 20 (2m 57s)
[Audio] In the note field, enter the reason why you arrived after your scheduled start time..
Scene 21 (3m 4s)
[Audio] To continue, select the Save button.. A screenshot of a phone Description automatically generated with medium confidence.
Scene 22 (3m 10s)
[Audio] Success! You have checked in successfully. Now the schedule status will update from Unchecked to Checked In..
Scene 23 (3m 20s)
[Audio] Note, that If you attempt to check in to a schedule and are not at the address listed, a Distance Discrepancy message will appear. You will have two options to select from, Incorrect Job Number or Other..
Scene 24 (3m 35s)
[Audio] Select incorrect job number if the schedule listed is for the wrong job. Then, enter the correct job number and any additional information you wish to provide..
Scene 25 (3m 47s)
[Audio] To continue, select the Save button.. A screenshot of a phone Description automatically generated with medium confidence.
Scene 26 (3m 53s)
[Audio] A Success message will appear. Note, that you will not be checked in and an automatic Distance Discrepancy email will be sent to CheckInCheckOut@ u s I s . net for further review..
Scene 27 (4m 7s)
[Audio] If the distance is correct, select the option Other..
Scene 28 (4m 15s)
[Audio] Enter a note as to why you are checking in off site and then select the Save button..
Scene 29 (4m 22s)
[Audio] A Success message will appear. Note, that you will not be checked in and an automatic Distance Discrepancy email will be sent to CheckInCheckOut@ u s I s . net for further review..
Scene 30 (4m 35s)
[Audio] To check out of a schedule, select the Check Out button..
Scene 31 (4m 43s)
[Audio] The Safety Precautions Questions will appear. Answer the question..
Scene 32 (4m 50s)
[Audio] If you select the answer Yes, a comment is required. You must then contact your supervisor and complete an incident form..
Scene 33 (5m 0s)
[Audio] Once all questions are answered, select the Submit button..
Scene 34 (5m 5s)
[Audio] If you check out after your schedule end time, you will receive a Check Out Note. This is optional. Select the Skip button to continue Checking Out..
Scene 35 (5m 18s)
[Audio] Success! You have checked out successfully..
Scene 36 (5m 26s)
[Audio] If you attempt to check out 6 minutes or more before your scheduled end time, you will receive an End Time Discrepancy message. You will have two options to select from: Incorrect Hours or Other..
Scene 37 (5m 41s)
[Audio] Select incorrect hours if your schedule hours shown are not correct. Next enter the correct hours within the Enter Correct Hours field..
Scene 38 (5m 52s)
[Audio] Once you have entered the correct hours , select the Apply button..
Scene 39 (5m 57s)
[Audio] To continue, select the Save button.. Graphical user interface, application Description automatically generated.
Scene 40 (6m 5s)
[Audio] Success! You have checked out successfully..
Scene 41 (6m 13s)
[Audio] If your schedule hours are correct, select the option Other..
Scene 42 (6m 21s)
[Audio] Next enter a note as to why you are checking out before your schedule end time. Then hit the Save button..
Scene 43 (6m 30s)
[Audio] Success! You have checked out successfully..
Scene 44 (6m 38s)
[Audio] Remember to use the Request Time Off function to ask for time off. Note, this is only a request and is subject to manager approval..
Scene 45 (6m 50s)
[Audio] You can also find important documents regarding safety in the Safety Data Sheets section..
Scene 46 (6m 57s)
[Audio] With this update, a new feature which allows diagnostic logs to be sent to our Support team has been added. If you experience an issue with the CREW app, please select this button and our support team can further review..
Scene 47 (7m 12s)
[Audio] Two additional features are included in this update, Tools and Toolbox Talks now appear on the main menu and on the bottom of your screen. Please note these features should not be used unless directed by jobsite management as training required..
Scene 48 (7m 29s)
[Audio] For further assistance, please review the list of contacts provided. Our support team can be reached daily between the hours of eight am to five pm..