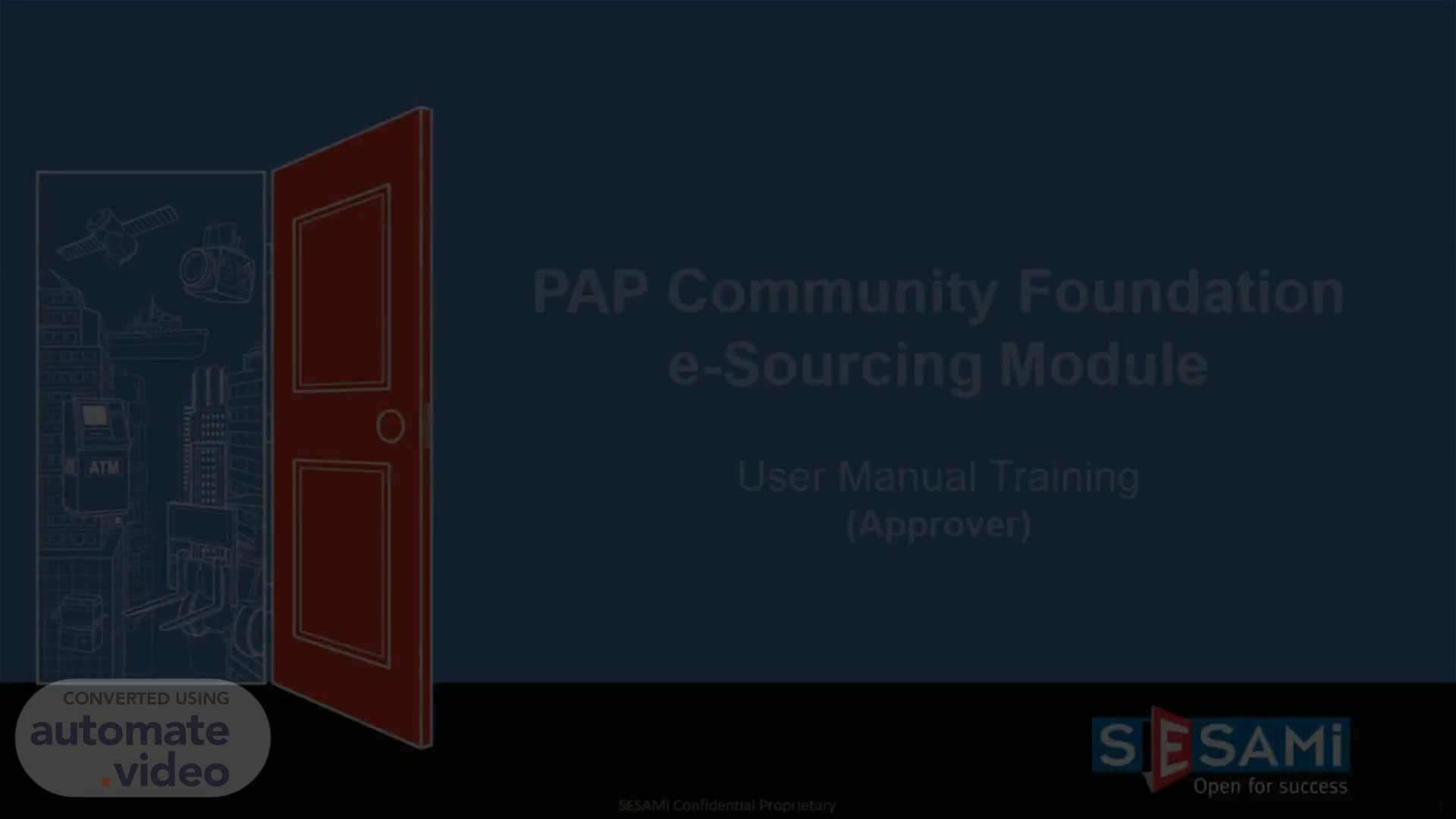
PCF e-Sourcing Buyer Manual (Approver)
Scene 1 (0s)
SESAMi Confidential Proprietary. 1. PAP Community Foundation e-Sourcing Module User Manual Training (Approver).
Scene 2 (10s)
SESAMi Confidential Proprietary. 2. AGENDA Portal Login Approve AOR AOR Approval History Approve Tender Tender Approval History Approve SVP/RFQ (Offline) SVP/RFQ (Offline) Approval History Approve Award Approve Award History.
Scene 3 (23s)
[Audio] Click Sign In under PCF Staff Login to login..
Scene 4 (51s)
[Audio] Click on e-Sourcing under module selection.
Scene 5 (1m 8s)
SESAMi Confidential Proprietary. 5. 2. Approve AOR.
Scene 6 (1m 16s)
[Audio] Go to Sourcekey, AOR Approval, Approve AOR. Click on View under Action to retrieve the AOR details. Only HOD has access to approve AOR..
Scene 7 (1m 32s)
[Audio] Input text under Approver Remarks field. Click on Approve to approve the AOR. The following prompt message will appear once AOR is approved..
Scene 8 (1m 52s)
SESAMi Confidential Proprietary. 8. 3. AOR Approval History.
Scene 9 (2m 0s)
[Audio] . Go to Sourcekey, AOR Approval, AOR approval history. Click on View under Action to retrieve AOR details..
Scene 10 (2m 13s)
[Audio] The Approval Status section shows if the AOR has been approved and the date-time stamp of the approval..
Scene 11 (2m 46s)
SESAMi Confidential Proprietary. 11. 4. Approve Tender.
Scene 12 (2m 54s)
[Audio] Go to SourceKey, Tender Approval ,Approve Tender. Click on View to retrieve the tender details..
Scene 13 (3m 7s)
[Audio] The tender publication details are displayed as per screenshots..
Scene 14 (3m 26s)
[Audio] Input text under Reason for Approval,Rejection field. Click on Approve to approve the tender document. The following prompt message will appear once the tender document is approved..
Scene 15 (3m 47s)
SESAMi Confidential Proprietary. 15. 5. Tender Approval History.
Scene 16 (3m 56s)
[Audio] Go to SourceKey, Tender Approval, Tender Approval History. Click on View to retrieve the tender details..
Scene 17 (4m 26s)
[Audio] The Approval Detail section shows if the tender has been approved as well as the date-time stamp of the approval.
Scene 18 (4m 44s)
SESAMi Confidential Proprietary. 18. 6. Approve SVP/RFQ (Offline).
Scene 19 (4m 53s)
[Audio] Go to Source Key, SVP/RFQ (Offline) Approval, Approve SVP/RFQ (Offline). Click on View under Action to retrieve SVP/RFQ details..
Scene 20 (5m 10s)
[Audio] Input text under the Approver Remarks field. Click on Approve to approve the SVP, RFQ (Offline) document. The following prompt message will appear once the SVP, RFQ (Offline) document is approved..
Scene 21 (5m 38s)
SESAMi Confidential Proprietary. 21. 7. SVP/RFQ (Offline) Approval History.
Scene 22 (5m 47s)
[Audio] Go to Source Key, SVP/RFQ (Offline) Approval, SVP/RFQ (Offline) Approval History. Click on View under Action to retrieve SVP, RFQ details..
Scene 23 (6m 18s)
[Audio] The Approval Status section shows if the SVP/RFQ (Offline) has been approved as well as the date-time stamp of the approval..
Scene 24 (6m 42s)
SESAMi Confidential Proprietary. 24. 8. Approve Award.
Scene 25 (6m 50s)
[Audio] Go to SourceKey, Award Approval, Approve Award. Click on View icon under Action to retrieve the award details..
Scene 26 (7m 3s)
[Audio] For SVP Award Approval, if EVP is up to 2K, then SVP will be routed for 1 level approval. If EVP is more than 2K, then SVP will be routed for 2 levels for approval, Endorser and Approving Officer. Even if PAA and Signing Authority are same approver, system should still route twice but approver will approve once. For RFQ Award Approval, there are 3 levels of approval. They are Recommender, Endorser and Approving Officer . Recommender and Endorser are optional. System will identify the Signing Authority based on the Signing Authority Matrix. For Tender Award Approval, there are 3 levels of approval. Reviewer 1, Reviewer 2 and Signing Authority..
Scene 27 (7m 56s)
[Audio] Input remarks under the Approver Remarks field. Click on Approve to approve the award document. The following message will be prompted..
Scene 28 (8m 17s)
SESAMi Confidential Proprietary. 28. 9. Approve Award History.
Scene 29 (8m 25s)
[Audio] Go to SourceKey, Award Approval, Approve Award History. Click on the View icon under Action to retrieve the award details..
Scene 30 (8m 38s)
[Audio] The Approval Status section shows if the award has been approved and the date-time stamp of the approval..
Scene 31 (8m 58s)
[Audio] We have come to the end of the Approver User training presentation.