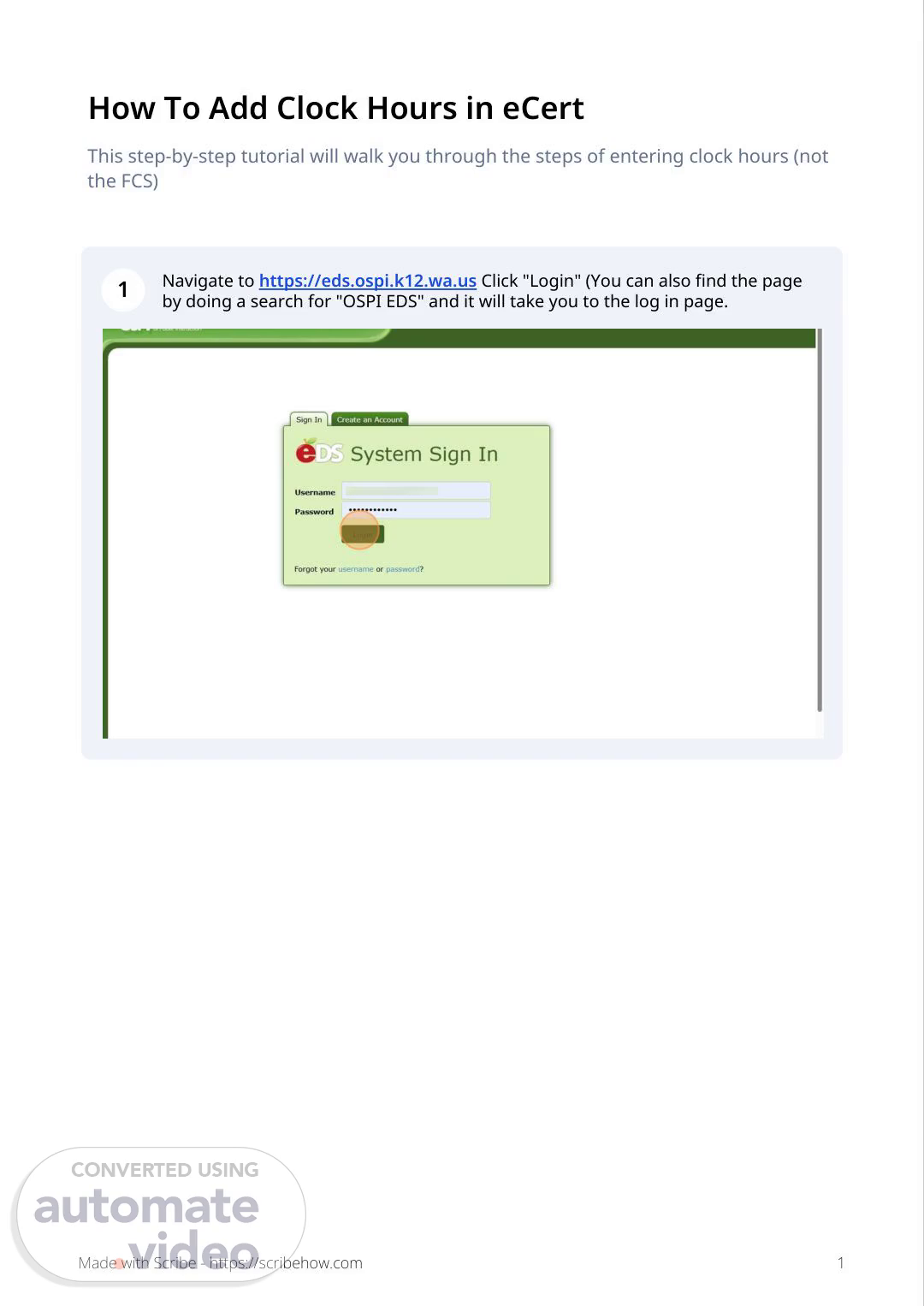Scene 1 (0s)
[Audio] How To Add Clock Hours in eCert This step-by-step tutorial will walk you through the steps of entering clock hours (not the FCS) 1 Navigate to https://eds.ospi.k12.wa.us Click "Login" (You can also find the page by doing a search for "OSPI EDS" and it will take you to the log in page. Made with Scribe - https://scribehow.com 1.
Scene 2 (21s)
[Audio] 2 Click "E-Certification" 3 Click "Close" Made with Scribe - https://scribehow.com 2.
Scene 3 (29s)
[Audio] 4 Click "+ Click Here to View Dashboard Options" 5 Click here on the Clock Hour Tab Made with Scribe - https://scribehow.com 3.
Scene 4 (39s)
[Audio] 6 Click "Add Hours" (Ones in white are hand entered through this process and can be deleted) The ones in blue have been uploaded from pdEnroller. 7 Enter the beginning and end date of the professional learning Made with Scribe - https://scribehow.com 4.
Scene 5 (58s)
[Audio] 8 Click the "Clock Hours" field. 9 Click "Next". Made with Scribe - https://scribehow.com 5.
Scene 6 (1m 8s)
[Audio] 10 Type "muk" 11 Type "Mukilteo" in the drop box (You can enter hours from any OSPI approved provider- all schools districts are automatically an approved provider) Made with Scribe - https://scribehow.com 6.
Scene 7 (1m 23s)
[Audio] 12 Enter the name of the class into "Class Name" 13 Enter the number of clock hours - You can also allocate them to STEM, Equity, or Leadership, however this is primarily for teachers, ESA's, and administrators Made with Scribe - https://scribehow.com 7.
Scene 8 (1m 44s)
[Audio] 14 Click "General Study (Other), or for Special Education or English Language Learning Content you can enter that to support the ELL and SpEd certificates 15 Click to Savie Made with Scribe - https://scribehow.com 8.
Scene 9 (2m 2s)
[Audio] 16 Your hours are now in eCert- as a reminder- clock hours in white have been hand entered through this process and can be deleted) The clock hours in blue have been uploaded from pdEnroller. 17 Clicking on the arrow can give you additional information about your hours. Made with Scribe - https://scribehow.com 9.